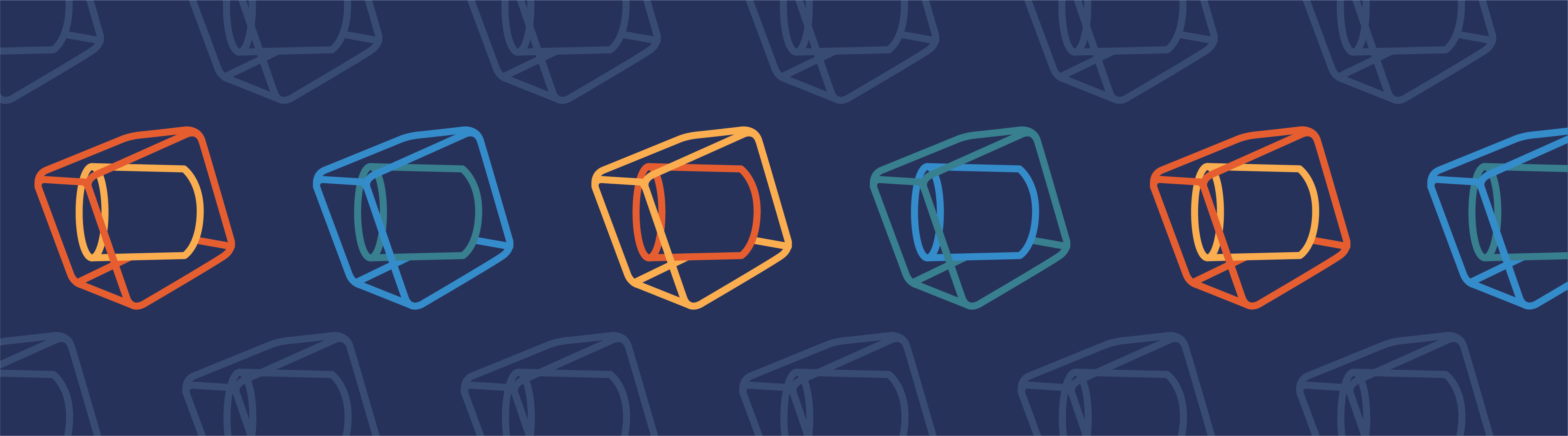
报告对于记录和显示仿真结果很有价值。从5.4版本开始,COMSOL Multiphysics® 软件新增了对报告模板的支持,用户可以使用该模板创建自定义报告。在本篇博文中,我们将描述如何添加报告模板,并展示一些示例,以说明如何使用这些模板创建具有特定布局和内容的报告。
报告仿真结果
从 COMSOL Multiphysics 仿真中创建报告,这提供了一种记录仿真设定和结果的方法。报告还可以将仿真的有关信息发送给更庞大的受众。你可以创建两种格式的报告:
- HTML:HTML 格式适用于在网页浏览器中显示报告。你可以自行选择样式表(CSS 文件)来自定义布局。
- Microsoft® Word:这种格式适用于打印和扩展带有附加文本和信息的报告。你可以使用自定义 Microsoft® Word 模板(*.dotx 文件)来控制 Word 文档的布局。
在 COMSOL Multiphysics 5.4版本之前,报告的内容已有三种不同的预定义模板或级别:
- 简要:简要报告 包含了对模型的概述,此部分涵盖了所有结果和图表,但没有关于物理场接口、求解器设定或变量的详细信息。
- 中级:中级报告 包含了关于模型的详细信息,其中包括物理场接口设定和变量,但不包含诸如基本方程式的完整信息。
- 完整:完整报告 包含了关于模型的全面信息,其中包括物理场接口的细节信息,如弱方程表达式和形函数。
这些预定义模板提供了不同级别的信息,但它们也都报告了仿真项目的各方面信息。此外,你还可以创建一个自定义报告,该报告最初为空,以便你可以借助可用的报告组件来对它自由配置。
创建报告模板
添加自己报告模板的功能,能帮助你生成报告,并聚焦在仿真的特定部分或以特定格式创建图像。要添加一份新模板,你需要右键单击报告 节点并选择模板。这将创建出一个空的新模板,然后可以在模板生成的报告中选择需要的组件来充实该模板。
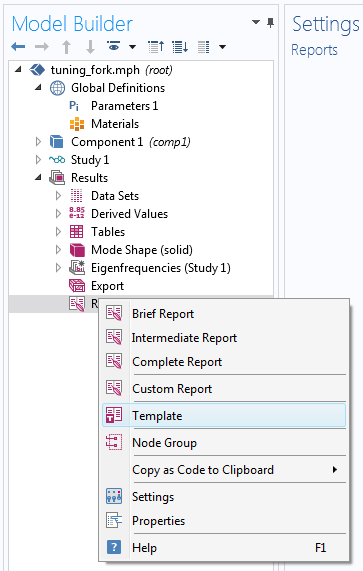
在模型生成器中添加一个新的报告模板。
在模板节点的设置窗口中,可以设定输出格式和随附的样式表或Microsoft® Word 模板文件,还可以规定为添加的模板组件使用预定义级别之一的初始设定。单击生成 按钮,将会创建基于所选级别的模板结构树。该结构树包含了各种报告所需的不同类型的节点,该节点会在生成与所选级别对应的报告时出现。它的节段结构反映了模型结构树,但对生成的报告没有影响。你还可以手动添加节段,并借助节段上下文菜单来自行选择内容类型节点来填充它们。当模板非空时,输出 和全部输出 按钮就可用,它们将此模板或激活模型中的所有模板导出为 MPH-文件。
模板会以 MPH-文件形式存储在你的用户目录中。例如,如果你的用户名是paul ,那么 COMSOL Multiphysics 5.4版本在 Windows® 中的典型路径则为 C:\Users\paul\.comsol\v54\reporttemplates 。要更改现有模板,你可以根据COMSOL Multiphysics 的任何其他MPH-文件的打开和保存方式,以同样的方式打开并保存此类模板MPH-文件。保存的模板可以作为自定义模板使用,你可以在右键单击报告 节点时通过从模板创建 菜单选择这些模板。
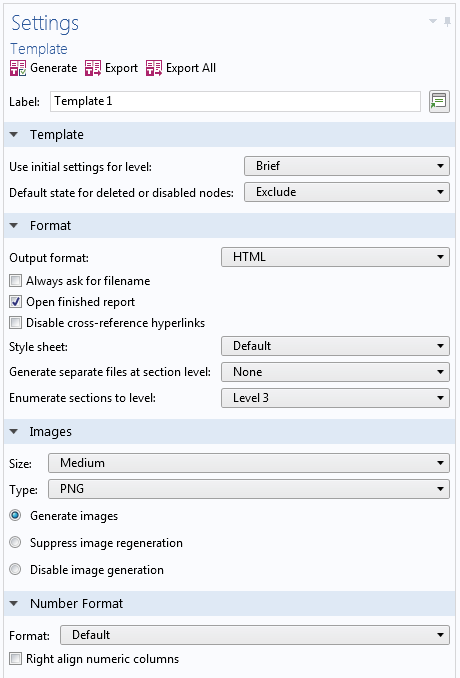
模板节点 的设置 窗口,你可以在其中控制报告模板的基本属性。
在下一节中,我们将创建两个示例模板。
示例1:用于物理场设置和选择的报告模板
一开始,你可以通过一个空白模型来创建报告模板,但方便的方法是:首先打开一个包含相关节点类型的模型。报告模板的一种方法是创建一个模板用于生成报告,这些报告只包含对所有物理场设置的图形概述,比如边界条件,以及这些边界条件的选择(包括用图形来高亮显示边界条件的选择,以及其在2D、域号和边界号中的选择)。
创建这样的报告模板,要添加一个新的模板 节点,例如,你可以将标签更改为物理场概述。然后添加顶节段和第二节段报告内容,其中,顶节段包含了结构组件(标题页和目录),第二节段包含了物理场接口中所需的设置概述,可能还有其他多物理场耦合。你可以用两种方式创建这个模板:
- 单独添加所需的报告组件
- 使用预定义的简要 报告级别的初始设定,以生成初始报告模板,然后删除该报告模板不需要的节点
无论是以上哪种情况,报告模板包含下列截图所示的部分。
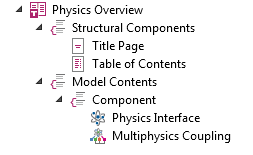
用于物理场设置概述的报告模板。在 模型内容下,只包括了 物理场接口和 多物理场耦合部分。
要包含所有物理场特性的选择,请根据下面的屏幕截图,在物理场接口 节点的设置 窗口中选择复选框。
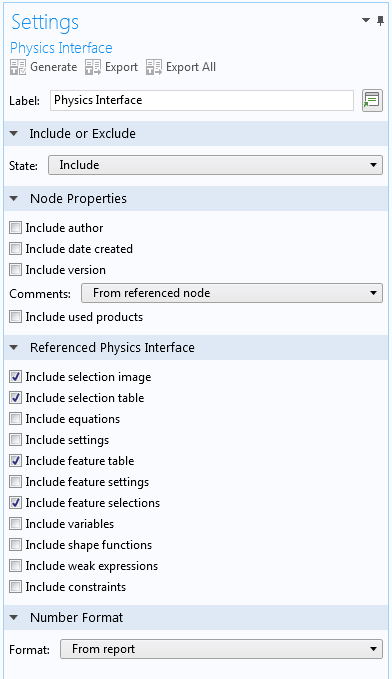
物理场接口节点的设置包括了所有特性的选择和设置。
同样地,在多物理场耦合节点的设置 窗口中,只选择包括选择图片和包括选择表的复选框。
要测试你的模板,请右键报告 并选择从模板 > 物理场概述中创建,然后单击报告的设置 工具栏中的预览全部。根据预览 窗口中的输出,你可以返回上一步并对模板进行调整。要查看它们的效果,请返回刚才创建的报告并单击生成。当出现提示时,回答是以替换当前的报表结构树,然后再次单击预览全部。
当你对结果满意时,可以保存模板以备后续使用。为此,请单击主模板 节点设置 窗口顶部的输出按钮,并给它设置一个描述性文件名,如PhysicsOverview 。
现在,可以使用模板,生成所需内容的模型报告。如果该模型是平面模型或2D轴对称几何模型,请在2D 组件节点下的视图节点的设置窗口中选择显示几何标签这一复选框,以便在域编号、边界编号和点编号的选择图中包含数字。下面的屏幕截图显示了使用此报告模板生成的报告预览的一部分。该部分展示了电磁波、频域接口激活的域及其域编号。
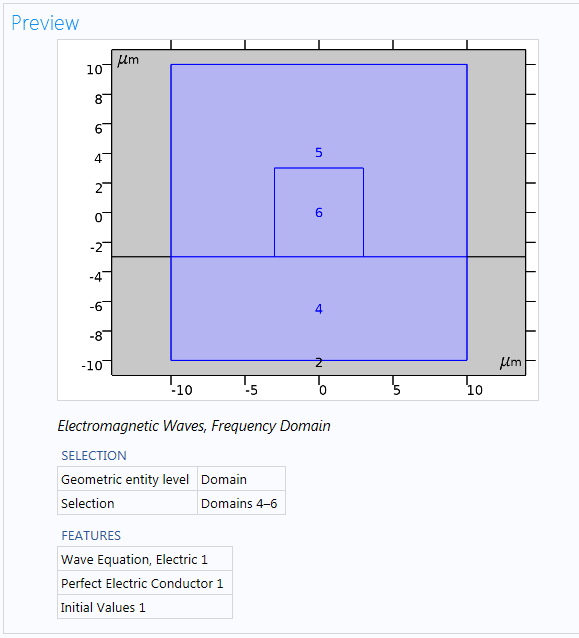
报告预览,它使用了物理场概述报告模板,应用于案例库中结构力学模块下的光子波导的光-应力效应案例,这是 COMSOL Multiphysics 软件的附加组件。
示例2:结果图表的报告模板
另一个方法是为报告创建一个模板,其中只包含派生值、表单、计算组和结果图,并使用超大的图像。这样的报告对显示结果有用。要创建此类报告模板,请添加一个新的模板 节点,例如,你可以将标签更改为只显示结果。然后,你可以着手为顶节段和第二节段添加报告内容,其中顶节段包含了结构组件(标题页和目录),第二节段包含了仿真结果部分中你所需的内容。你可以使用与上文讨论的报告模板示例相同的方法创建此模板。
此报告模板将包含下列截图所示的部分。
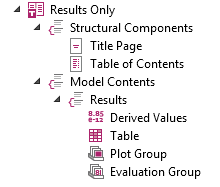
用于报告结果的报告模板。在 模型内容下,只包含了 结果项下的一部分。
要获得较大且重点突出的结果图,请对报告设置进行以下更改:
- 在主模板 节点的设置 窗口中(重命名为只显示结果),从图像 部分的尺寸 列表中选择超大尺寸图,从而创建一个包含尽可能大的结果图的报告。
- 在绘图组 报告节点的设置 窗口中,选择缩放到最大尺寸 这一复选框,以确保结果图填充了图像(如下列屏幕截图所示)。
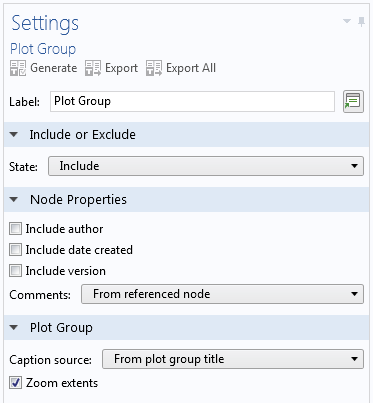
绘图组报告节点的 设置窗口。在这里,缩放到最大尺寸复选框已勾选,从而使绘图填充图像。
要保存此模板供后续使用,请单击主模板 节点设置窗口顶部的输出 按钮,并为其设置一个描述性文件名,如ResultsOnly。
然后就可以使用此报告模板,为你选择的模型生成一个包含所需内容的报告。下面的屏幕截图显示了使用此模板生成的报告预览的一部分,它显示了结果图表。
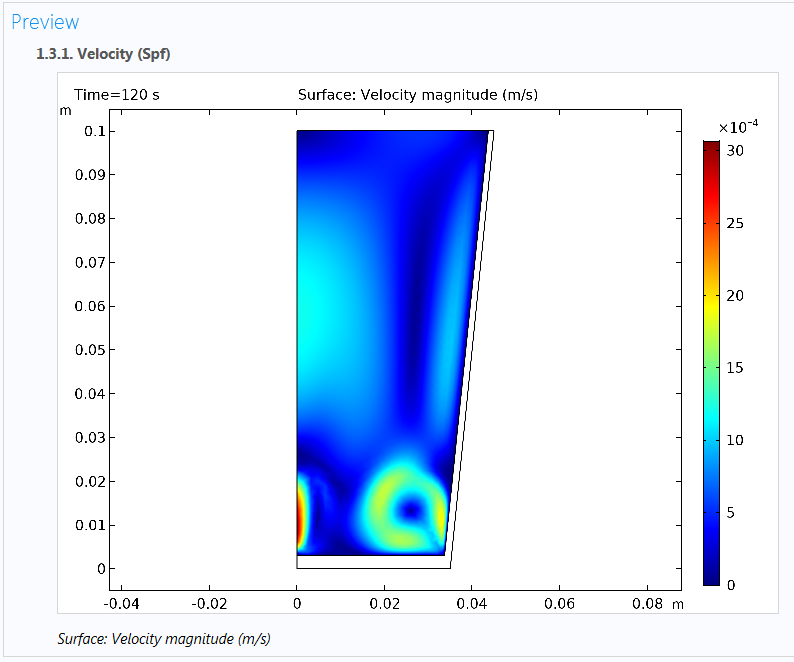
报告预览,它使用了只显示结果这一报告模板,应用于案例库传热模块下中的水杯中的自然对流案例,这是 COMSOL Multiphysics 软件的附加组件。
后续操作
如果你对使用上面的模板示例来报告仿真设置和结果感兴趣,请尝试亲自操作。你还可以尝试使用报告模板设置来修改模板,因为我们的软件还有许多用于对报告进行自定义的设置。今后,你可以构建一个自定义报告模板库,该库可供你在今后的所有仿真项目中反复使用。
请参阅以下参考资料,以了解更多关于 COMSOL® 软件的后处理和报告功能的信息:
- 观看一段关于创建并导出模型报告的两分钟视频
- 阅读这篇关于后处理的有用工具的博客文章
- 了解如何在 COMSOL 博客上将3D结果图导出为 glTF™ 文件
微软是微软公司在美国和/或其他国家的注册商标。



评论 (0)