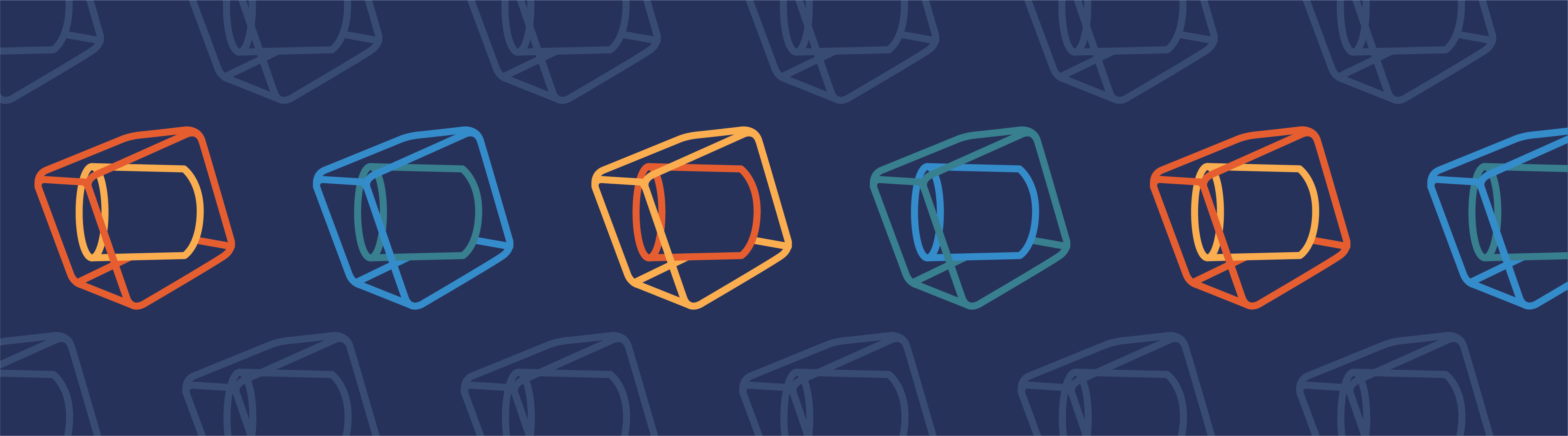
在最近的博客中,我们介绍了 COMSOL Multiphysics 提供的各类可用于对仿真结果执行后处理的绘图类型,以及如何借助它们来更好地理解及分享仿真结果。现在,我们将来看一些可以简化您图形窗口工作的小技巧。
COMSOL 软件环境中隐藏的宝藏
多层图
在单个绘图组加入不同的表面图是一项非常实用的技巧,我们曾在之前的博客中提过这一技巧,不过并没有明确介绍。它支持同时查看多个结果。例如,您可以结合 CFD 模型的温度与流体流动图,或在流固耦合仿真中同时显示应力及变形。我们将以铝制散热器为例展开说明,“后处理技巧 — 表面图、体图和线图 ”博客曾详细介绍过该模型。下图显示了散热器及环绕域中的温度:
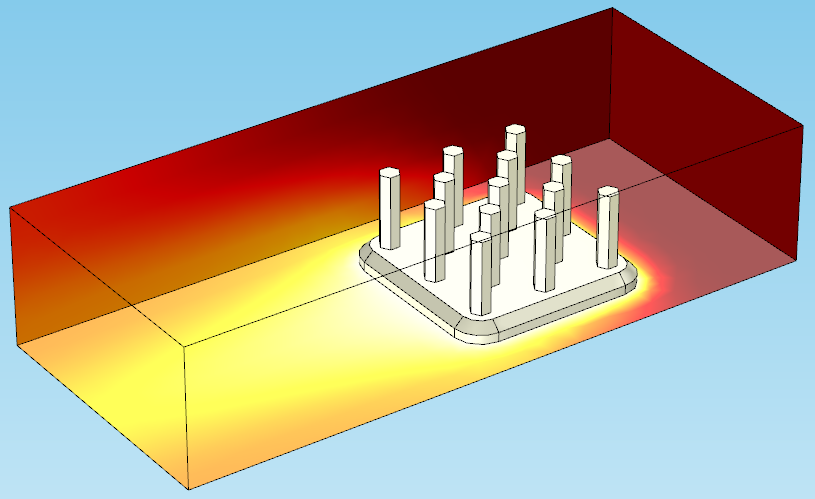
如希望增加第二张绘图,只需右击绘图组节点,并选择您希望增加的下一个绘图类型。新的绘图将被叠加到第一张绘图之上,并在结果树中显示。在本例中,我们还可以增加一个箭头图,来显示经过散热器的流体流动场:
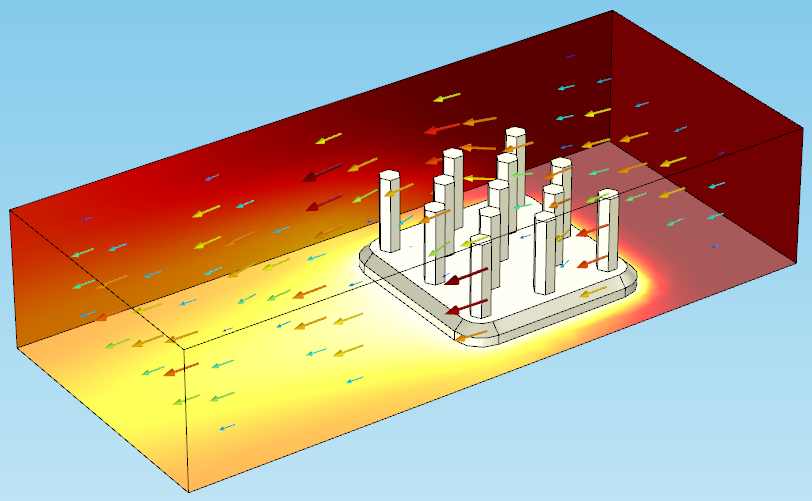
增加第二个绘图后,绘图组节点现在将如下图所示(体箭头中包含的颜色表达式未显示):
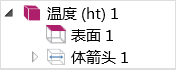
此外,我们还可以增加类似等值线图,以便更清晰地显示散热器周围的温度变化:
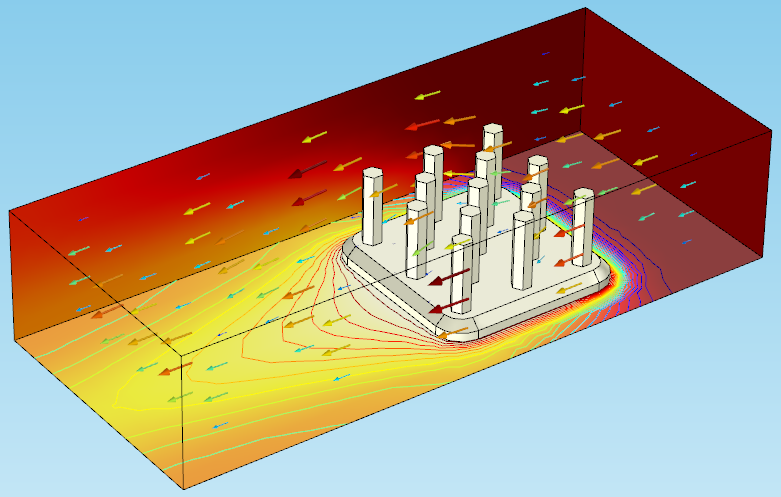
增加这一绘图之后,绘图组树现在如下所示:
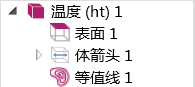
注意:软件并没有限制绘图组中可增加的绘图数量,不过我们应注意避免绘图变得过于拥挤,这点也很重要。某些情况下,不同的绘图可能会相互干扰,例如,直接在温度图的上方叠加流体流动速度表面图就不合理,因为我们无法同时看到这两种绘图。即使在本例中,叠加等值线和箭头图也会使图片看起来有些挤。
样式继承
在之前的示例中,您可能已经注意到等值线图(环绕散热器底座的温度线)的颜色方案与表面图(散热器及周围域的温度)不同。这可能会使绘图变得很混乱,尤其是考虑到箭头图使用了主要用于显示了流体流动而非温度的 Rainbow 颜色表。为了避免造成误解,我们会将这两个温度图改为使用相同的颜色方案,同时保证该方案不同于其他物理场绘图中的颜色方案。
要实现这一点,最明显的方式就是直接更改每个绘图的颜色表。在此例中,我们可以将等值线图的颜色表改为 Thermal:
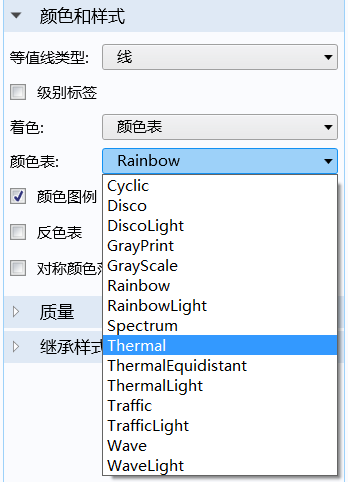
但当包含许多子绘图或需要经常更改样式选择时,继承样式会是更好的选择。这样您将能继承之前绘图的样式设定。我们可以将等值线图设为继承温度图的样式,借以锁定等值线图的设定,我们希望重设继承选项时除外:
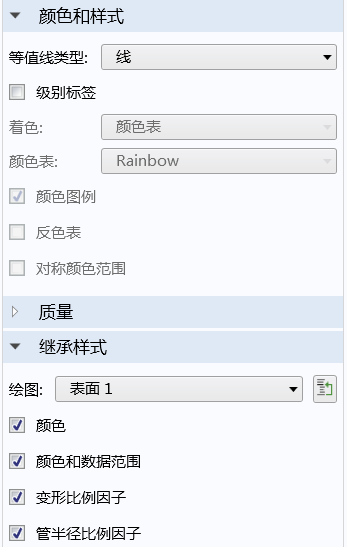
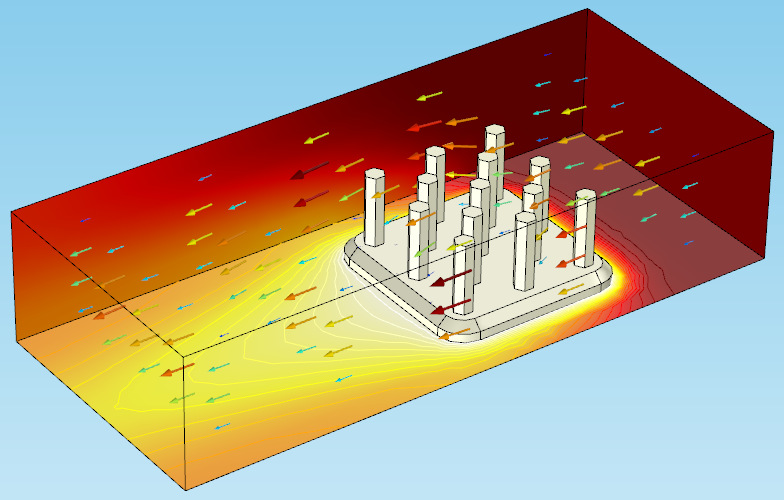
如上所示,这里有几个复选框,支持您精确选择希望保留绘图样式的哪些设定。如果您曾手动调整过该绘图类型的设定,例如,引入了手动调节比例因子,同时还希望后续的绘图能保留这一比例,这一选项将非常有用。
选择继承之前绘图的样式,这还意味着如果对“父”节点(下面的绘图设定继承于该节点)进行任何更新,依赖于其样式设定的所有绘图都会相应进行自动更新。
启用及禁用格点、轴和图例
COMSOL Multiphysics 5.1 版本的图形窗口工具栏新增了一些按钮,支持快速启用及禁用格点、坐标轴符号及颜色图例:
![]()
也就是说,我们无须再打开视图节点,就能轻松根据需要暂时打开或关闭这些选项。
显示网格图
另一项很有用的工具是颜色和样式栏的线框渲染选项,同样,我们也曾在之前的博客中提到过这一选项,但尚未单独介绍。这一复选框支持在表面图中显示网格单元。
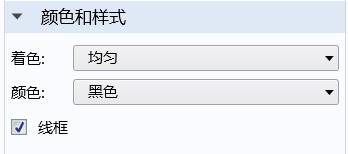
如前所示,许多情况下叠加两个表面图会是更好的选择,这样我们将能建立一个网格”背景”。例如,在散热器中,我们可以在散热器上使用一张温度图,然后再叠加一个黑色的网格:
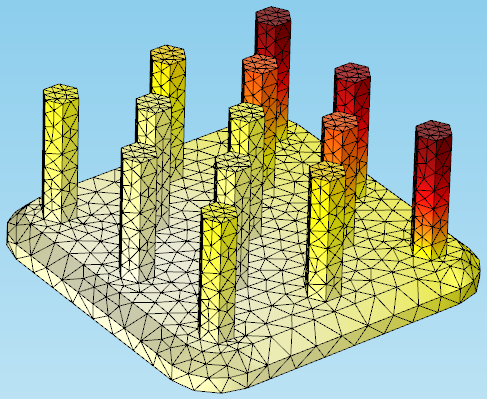
网格颜色无需统一,如果表面图中使用了物理场表达式,网格将表现出适合的颜色梯度,但当使用这一特征时,一般会选择在不同颜色的表面上叠加灰色或黑色的网格。
导出结果
COMSOL Multiphysics 提供了几个导出选项,包括图片、动画及报告;这些选项非常灵活,可以根据具体需求定制。
当从图形窗口导出图像时,可以使用工具栏的截屏按钮:
![]()
您可以调整尺寸及解析度,控制导出可见图形中的哪个部分:
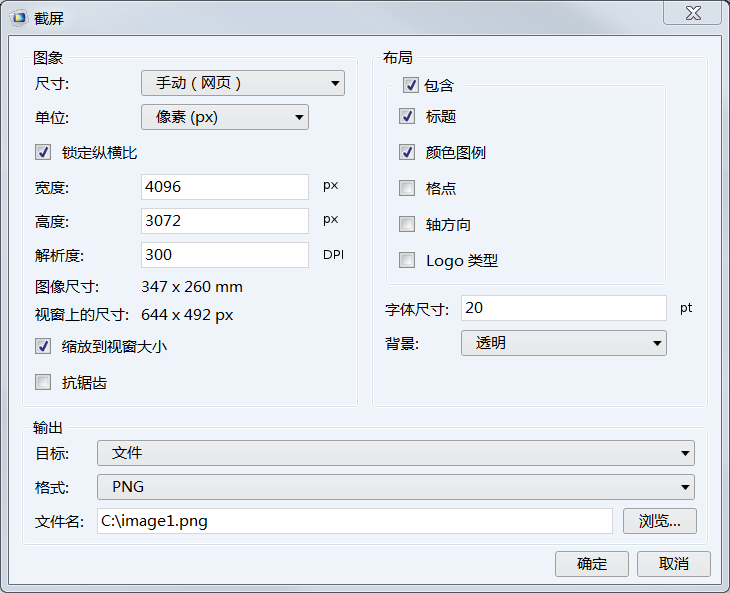
如要创建动画,右击导出节点并选择动画。这将创建一个子节点,您可以设定导出视频的保存文件类型:
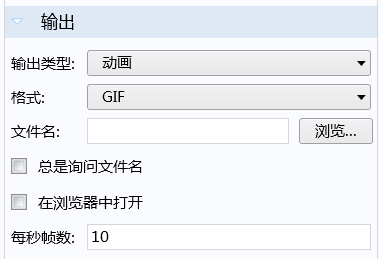
设定中还包括用于控制视频帧数、尺寸及播放速度的编辑框。类似图形导出选项,其中还包括了解析度及布局选项。

注:播放器节点(您还可以通过功能区或右击导出节点访问)与动画节点类似,支持您直接在图形窗口中播放及观看动画,但不支持保存文件。
最后,结果节点支持您生成 HTML 或 Microsoft® Word 格式的结果报告。节点提供了多个包含不同细节程度的选项,还包括定制报告选项,支持您精确选择在报告中包含仿真的哪些方面。
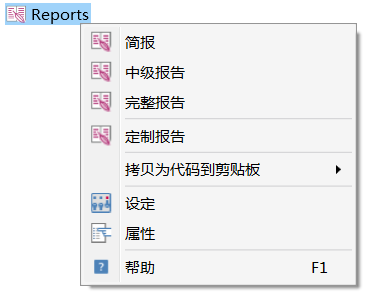
完整报告包括模型开发器内的所有内容,从参数表格到最后的结果绘图。
重排 COMSOL Desktop
最后,COMSOL Desktop 还有一项较少为人知的功能,支持通过拖放来重排窗口。功能区下的所有窗口均可以移动并安置到不同的栏。在其中的一个蓝色方框处释放鼠标,就可以将它放在对应位置(如下所示):
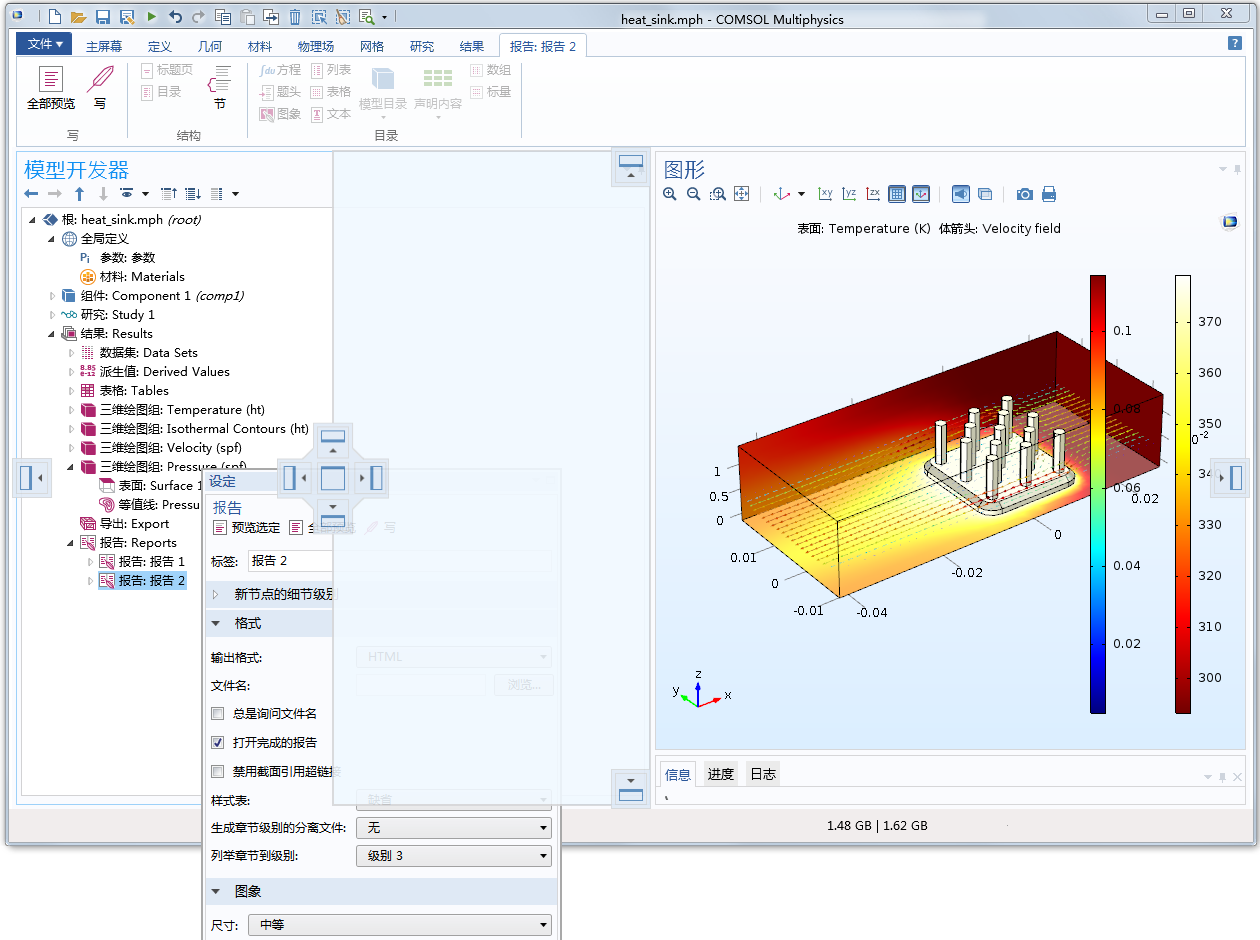
如果您希望重置桌面布局,可以通过功能区的重置桌面按钮将窗口切回缺省布局。这一特征还包括两种不同的布局设定,您可以基于窗口及监视器的大小选择。
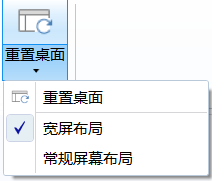
我们对 COMSOL Multiphysics 中其他各项后处理技巧及工具的整体介绍到此结束;希望这些技巧今后能帮您更好地实现仿真结果的可视化,理解及分享。感谢您的阅读!



评论 (2)
yating GOU
2019-02-28rar the
2019-04-11您好,如何操作得到阻抗Bode图呢,可以贴图么。一步一步操作那种,是新手。很多基础操作需要学习。谢谢