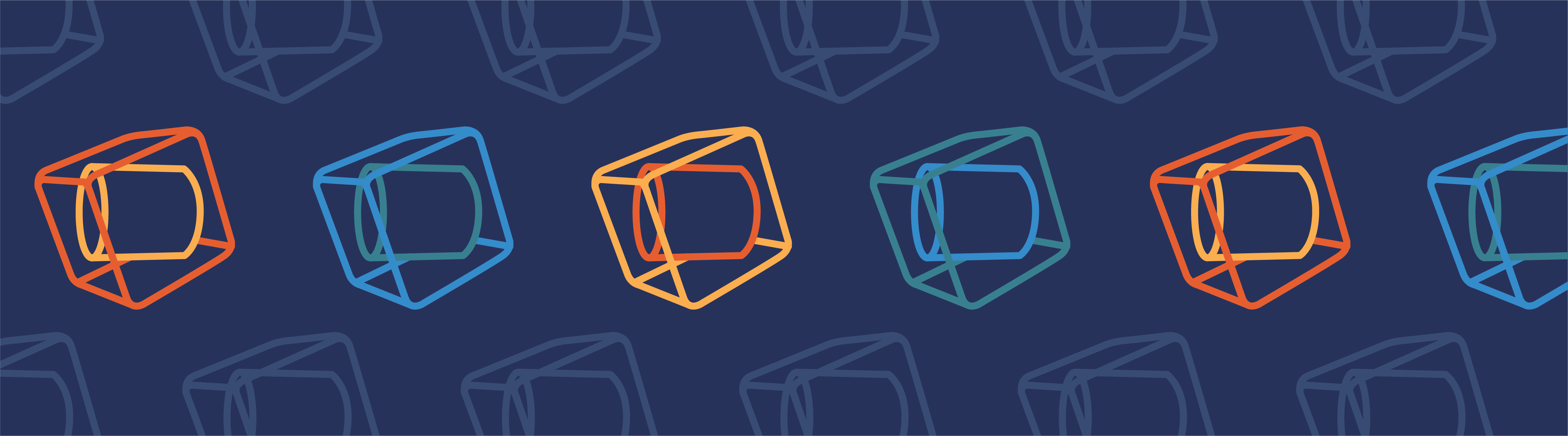
COMSOL Desktop® 是 COMSOL Multiphysics® 软件中用于创建和管理仿真的集成用户环境,其中包含模型开发器 窗口、模型树、图形 窗口,以及带有多种建模工具的菜单和工具栏。在本篇博客文章中,我们将介绍如何定制用户界面,以及如何使用各种键盘快捷键来实现最高效的建模过程。
定制 COMSOL Desktop® 布局
COMSOL Multiphysics 用户界面包含许多窗口,且各自的用途不同。以下是常规显示的默认窗口:
- 模型开发器,为模型树提供当前模型内容的概览
- 设置,包含模型开发器 窗口中选定节点的所有设置
- 图形,显示几何结构和网格,并显示结果图
- 消息、进度 和日志,通常在屏幕底部显示为三个选项卡窗口,分别提供常规消息、求解器进度以及模型属性和求解器活动日志
这些窗口中只有 消息 窗口可以关闭。你也可以从 窗口 菜单中打开许多其他窗口。
最大化窗口
举例来说,如果你想要增加显示结果图的 图形 窗口的大小,可以双击窗口顶部将其最大化,窗口随即变为最大化,所有其他窗口都被隐藏。再次双击,用户界面将恢复到窗口最大化之前的布局,这样,你可以最大化用户界面中的任何窗口。
调整、浮动、隐藏和关闭 Desktop 窗口
要调整窗口大小,请单击并拖动窗口边缘来增大或减小窗口宽度或高度。你也可以通过三种方式使窗口“浮动”或将其分离出来。一种是将窗口拖到 Desktop 之外,也可以右键单击窗口并选择 浮动 ,还可以从窗口右上角的 窗口位置 菜单(向下的小箭头)中选择 浮动 。此操作将分离窗口,使其作为屏幕上的一个单独窗口“浮动”显示。你还可以根据需要移动浮动窗口并调整其大小。
要停靠浮动窗口,右键单击窗口顶部并选择 停靠 ,或者从 窗口位置 菜单中选择 停靠 ,然后窗口将停靠到其先前的位置。此外,你也可以在 COMSOL Desktop 顶部移动浮动窗口,并单击它来显示定位窗格。然后,可以将浮动窗口移动到指定的窗口位置,浮动窗口会停靠在该位置(见下一节)。
要在 Linux® 操作系统或 macOS 版软件中隐藏窗口,可以右键单击窗口顶部并选择 切换隐藏 或单击窗口右上角的 切换隐藏 按钮(图钉图标)。窗口会被隐藏,但其名称仍显示在左侧或右侧边缘。要还原窗口,将鼠标移动到边缘中的窗口名称上,右键单击窗口顶部,然后选择 切换隐藏 或单击 切换隐藏 按钮。
要在 Windows® 版软件中隐藏(最小化)窗口,可以单击窗口右上角的 最小化 按钮,然后,它会在右侧边缘显示为一个图标。在最小化窗口后,单击 还原 按钮可还原用户界面。你也可以右键单击 还原 按钮下方的窗口图标,然后选择 还原 。
本篇博客文章开头列出的一些最重要的窗口是不可关闭的。要关闭任何其他窗口,请单击 关闭 按钮(叉号)。若要再次打开关闭的窗口,请从 窗口 菜单中选择该窗口。
平铺绘图窗口以显示多个绘图和图形
让我们借助用户界面的灵活性来平铺多个绘图窗口,以便同时查看这些窗口。如上所述,图形 窗口始终存在,不能关闭,也不能重命名,但你可以将绘图定向到单独的绘图 窗口,这是一种可以重命名、也可以关闭的类似窗口。通过将每个绘图放在具有描述性名称的单独绘图 窗口中,你可以创建多个平铺绘图来显示模型求解结果的各个方面。当你将绘图 窗口设为浮动时,可以将其定位在另一个绘图 窗口的顶部,作为“基础窗口”。然后,单击鼠标,此时会显示定位窗格。比如,你可以使用定位窗格将浮动窗口平铺在“基础窗口”的右侧,并继续添加更多绘图 窗口。下面显示的是四个平铺的绘图 窗口。
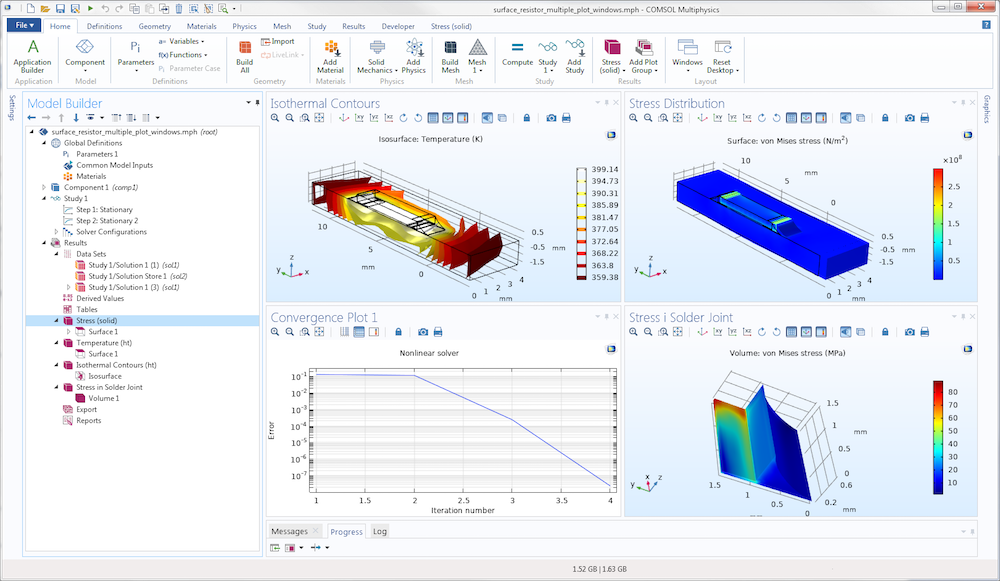 平铺的四个绘图窗口,显示了模型求解结果的四个方面(从左上方开始,沿顺时针方向依次为:等温线、应力分布、焊点处应力放大图以及非线性求解器的收敛图)。
平铺的四个绘图窗口,显示了模型求解结果的四个方面(从左上方开始,沿顺时针方向依次为:等温线、应力分布、焊点处应力放大图以及非线性求解器的收敛图)。
将 COMSOL Desktop® 恢复为内置布局
添加并重新排列多个窗口之后,建议你返回默认布局,为此,可以单击重置桌面 按钮,这将关闭所有添加的窗口,并恢复之前讨论的窗口的大小和位置。
有两种内置布局可供你选择:
- 宽屏
- 用于较大的宽屏显示器
- 模型开发器 、 设置 和 图形 窗口并排显示
- 常规屏幕
- 用于较小的常规屏幕
- 模型开发器 窗口位于 设置 窗口顶部, 图形 窗口位于旁
你始终需要选择一种布局方式, 重置桌面 按钮可将窗口还原为选定的布局。
重置桌面的宽屏布局(左)和常规布局(右)。
在你选择重置桌面 按钮之前,桌面会一直显示为修改后的布局。你可以使用此功能保留两种定制布局,一种是宽屏布局,另一种是常规屏幕布局。如果你的台式计算机装置包含双显示器,则可以配置常规屏幕布局,以便 COMSOL Desktop® 与模型开发器 和设置 窗口(可能还有其他相关窗口)显示在同一显示器中。然后,可以用浮动的最大化图形 窗口填充第二个窗口。这种配置对于结果的后处理和可视化非常有用。宽屏布局 可以保持其基本的集成环境,并可能用于预处理和设置几何结构和物理场。随后,你可以通过选择宽屏布局 或常规屏幕布局 在定制布局之间进行快速切换。
为 Linux® 和 macOS 操作系统定制 COMSOL Desktop®
前面的例子使用的是 Windows® 操作系统的 COMSOL Desktop®,Linux® 和 macOS 操作系统的 COMSOL Desktop® 略有不同,下面列出它们之间的最大差异:
- The 重置桌面、宽屏布局 和常规屏幕布局 选项位于窗口 菜单的桌面布局
- 子菜单中没有快速访问工具栏
- 你可以通过单击窗口右上角的最大化 按钮将窗口最大化
- 在 Linux® 和 macOS 操作系统中,最小化(左)和最大化(右)按钮位于用户界面窗口的右上角
- 没有浮动 或停靠 命令,但你可以将窗口拖到 COMSOL Desktop 以外,使窗口浮动,并可以将其移动到新位置
- 没有定位窗格
COMSOL Multiphysics® 建模的实用键盘快捷键
在学习并记住以下常用命令和操作的键盘快捷键之后,你可以使用这些快捷键来提高工作效率,而无需用鼠标访问相应的功能。
导航模型开发器树
你可以使用上下箭头键在“模型开发器”树中的节点之间上下移动,这些节点表示模型开发器 窗口中的模型。此外,你还可以使用以下组合键来导航模型树:
- 右箭头键可以展开节点以显示其子节点
- 左箭头键可以折叠节点以隐藏其子节点
- Alt+左箭头键(macOS 中为 Ctrl+左箭头键)可移动到“模型开发器”中先前选择的节点
- Alt+右箭头键(macOS 中为 Ctrl+右箭头键)可移动到“模型开发器”中的下一个选定节点
除此之外,你还可以使用模型开发器 窗口工具栏上的全部折叠 和全部展开 按钮。下图显示完全折叠和完全展开的同一模型树(完全展开的图像没有显示整个展开的模型树)。
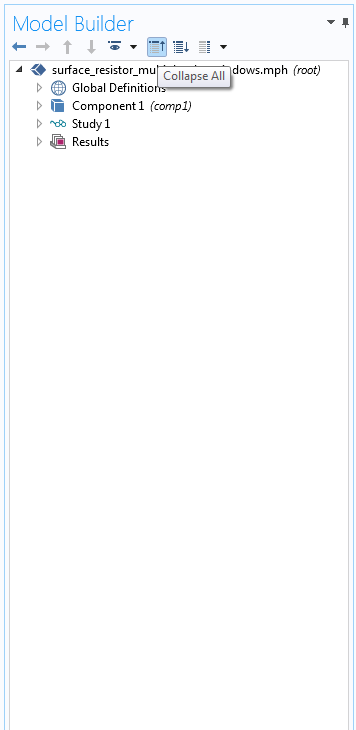

完全折叠(左)和完全展开(右)的同一模型树。
切换到源
在模型树中移动的另一种方式是使用切换到源 按钮。此按钮显示在可以选择的列表旁边,例如下面的列表:
- 要在绘图组中使用的数据集
- 要在数据集中使用的解
- 用于定义求解器设置的研究步骤
- 一种通用模型输入,用作物理场接口中材料属性的值
单击切换到源 按钮将焦点从该按钮所在的节点移至包含切换到源 按钮所属列表中所选源的节点。例如,如下图所示,当你在应力(实体)绘图组设置 窗口中单击数据集 列表旁的切换到源 按钮时,焦点将移动到模型树中绘图组上方数据集 下的研究 1/解1 (1) 数据集节点。
当你单击数据集的 切换到源按钮时,焦点将移到研究 1/解 1 (1) 数据集,这是绘图的数据源。
快速访问工具栏
快速访问工具栏显示在 COMSOL Desktop 的最顶部,包含一组可定制的常用操作按钮,如 新建 、 打开 、 保存 、 撤消 、 重做 、 复制 、 粘贴 等。要定制快速访问工具栏中的按钮,请单击工具栏右侧的向下箭头,打开 定制快速访问工具栏 菜单,然后,可以右键单击快速访问工具栏;比如,从一组标准按钮中选择 在功能区下方显示快速访问工具栏 ;然后添加更多命令。
选择 更多命令 时,软件将显示 快速访问工具栏 对话框。你可以在其中分别使用 添加 >> 和 << 移除 按钮从快速访问工具栏中选择要添加或移除的命令。当你在右侧的活动命令集中选择一个命令按钮时,可以使用向上和向下箭头键来更改按钮的顺序。
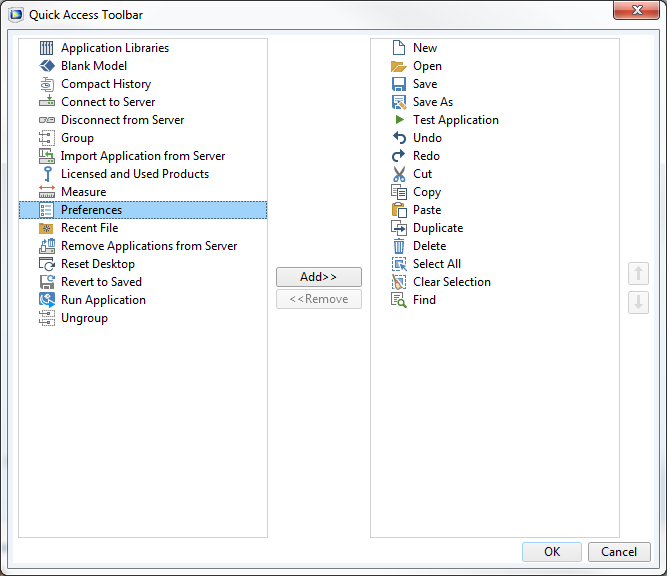
快速访问工具栏对话框,用于添加、移动和重新排列快速访问工具栏中的按钮。
尽管“快速访问工具栏”中的大多数按钮都有预定义的键盘快捷键,例如,Ctrl+S 用于保存,Ctrl+Z 用于撤消,但你也可以激活快速访问工具栏的数字键盘快捷键。要执行此操作,可以按 Alt 键,此时会出现代表每个按钮的数字(见下图),按下相应的数字键来激活该按钮的命令。

按 Alt 键显示快速访问工具栏的键盘快捷键。举个例子,按 2 可以打开一个新的模型文件。
通过双击快速添加特征
在许多情况下,当你在模型中添加某些内容(如物理场接口、研究或材料)时,只需双击你想添加的项目,然后该项目将直接添加到模型树中,而无需单击添加到组件 按钮。在“模型向导”中,双击选择物理场 页面上的物理场接口,将其添加到添加物理场接口 下的列表中,而无需单击添加 按钮。在选择研究 页面上,双击研究将其添加到添加的研究 下,并退出“模型向导”,无需单击完成 按钮。
实用键盘快捷键列表
在 COMSOL Multiphysics 中,你可以使用许多实用的键盘快捷键。你可能熟悉其他软件程序的其中一些键盘快捷键,例如,Ctrl+S 用于保存;Ctrl+A 用于全选;Ctrl+C 和 Ctrl+V 分别用于复制 和粘贴;Del 键用于删除。
注:在 macOS 操作系统中,Command+S、Command+A 等命令代替了 Windows® 和 Linux® 操作系统中的 Ctrl 键。
下表列出了一些最有用的键盘快捷键:
| 键盘快捷键 | 描述 |
|---|---|
| Ctrl+O | 打开 COMSOL 文件,例如 MPH 文件(*.mph) |
| Ctrl+F8 | 测试 App;启动 App 进行测试 |
| Ctrl+D | 清除“模型开发器”中所有域、边界、边或点的选择;清除表单编辑器窗口中的所有选择 |
| Ctrl+F | 打开查找 工具,在模型或 App 方法中查找搜索字符串,并在“模型开发器”树和“App 开发器”树中节点的设置、描述、标记和标签中搜索特定字符串 |
| Ctrl+Z | 撤消上一个操作 |
| Ctrl+Y | 重做上次撤消的操作 |
| F1 | 打开帮助 窗口以显示上下文帮助并访问用户文档 |
| F2 | 重命名选定的节点、文件或文件夹 |
| F7 | 在几何结构和网格分支中构建所选节点,计算选定的研究步骤,计算求解器序列中的选定节点,或绘制瞬态、特征频率或特征值解;在 Windows® 中,进入“App 开发器”中方法编辑器的调试工具r |
| F8 | 构建几何结构或网格,计算整个求解器序列,更新结果数据,更新绘图或在方法调用中运行模型方法 |
F1、F2 等是功能键,通常位于键盘上标准字母数字小键盘上方。
App 开发器的键盘快捷键
当你在“App 开发器”中创建方法时,可以在 方法编辑器 窗口中使用这些方法的代码。在这种环境下,以下键盘快捷键特别有用:
| 键盘快捷键 | 描述 |
|---|---|
| F8 | 检查方法中的语法;问题显示在错误和警告 窗口中。 |
| F11 | 转到模型节点。 例如,如果突出显示 “pg4" in model.result("pg4").run();,则相应的绘图组节点将在编辑器工具 窗口中突出显示。在该窗口中,单击编辑节点 按钮,将其移动到“模型开发器”窗口中的相应节点(以编辑其设置)。 |
| Ctrl+1 | 创建局部变量声明,可以简化代码。 例如,代码 model.result("pg4").run(); 转换为以下两行:ResultFeature pg4 = model.result("pg4"); pg4.run; ,你可以在整个方法中使用局部声明的变量 pg4。 |
| Ctrl+K | 创建对象或菜单的快捷方式;与 Ctrl+1 类似,但当你想要在多个方法中使用相同的变量(快捷方式)名称引用对象(如绘图组)时,这非常有用。 例如,当你在 model.result("pg4").run(); 中突出显示“pg4”的情况下按 Ctrl+K 时,屏幕将显示使用快捷方式 对话框,你可以在其中为快捷方式提供名称,还可以更新所有方法。然后,表示 Results/result/pg4 的快捷方式 pg4 出现在 声明>快捷方式 节点 设置 窗口的 快捷方式列表 下,你可以在 App 的所有方法中使用,以简化代码。 |
| Ctrl+R | 录制代码;开始录制所有后续建模步骤的相应代码。COMSOL Desktop® 窗口会显示一个红色框,表示正在进行录制。再次按 Ctrl+R 可停止录制。录制的代码被插入用于录制的活动方法中。 |
使用这些键盘快捷键可以帮助你更快地开发和调试仿真 App 的方法。
关键点
本文中,我们大致介绍了如何定制 COMSOL Desktop® 以及如何使用键盘快捷键来提高 COMSOL Multiphysics® 建模过程的效率。通过探索这些选项,你可以定制用户界面,使其符合你的建模需求,并尝试使用一些键盘快捷键,看看它们是否会帮助你更快速高效地执行一些建模任务。
还有许多其他的键盘快捷键和鼠标快捷键。《COMSOL Multiphysics 简介》中的“附录 B – 键盘和鼠标快捷方式”列出了所有可用的快捷方式。在 COMSOL Multiphysics Reference Manual 中,你将找到有关如何定制建模环境的更多信息。
根据自己的进度学习建模工作流程
如需了解如何使用 COMSOL® 软件,包括 COMSOL Multiphysics 建模工作流程中的所有步骤,请观看我们陆续提供的一系列自学教程视频,并使用配套的练习文件进行练习:
Linux 是 Linus Torvalds 在美国和其他国家/地区的注册商标。macOS 是 Apple Inc. 在美国和其他国家/地区的商标。Microsoft 和 Windows 是 Microsoft Corporation 在美国和/或其他国家/地区的注册商标或商标。


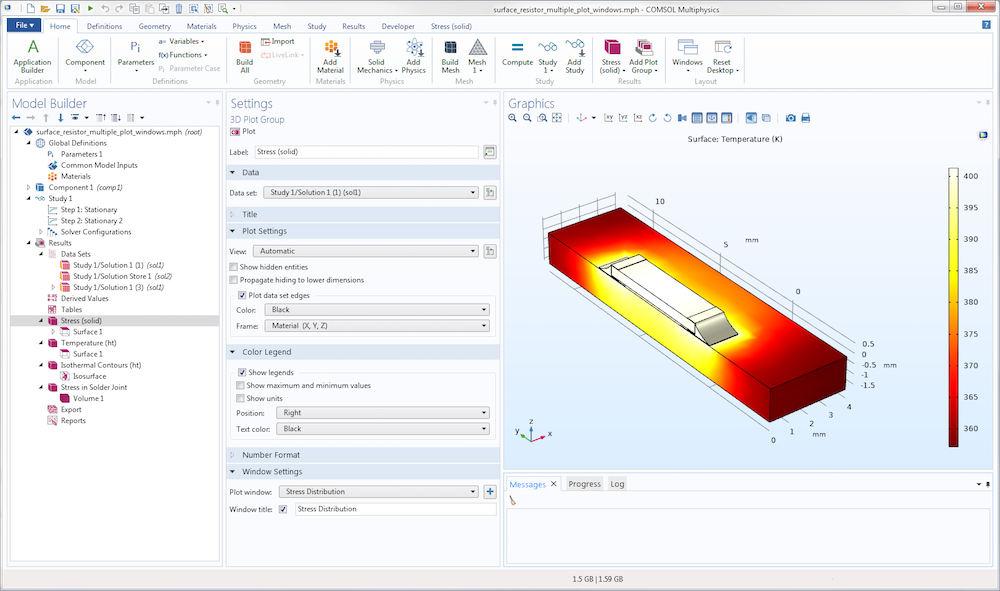
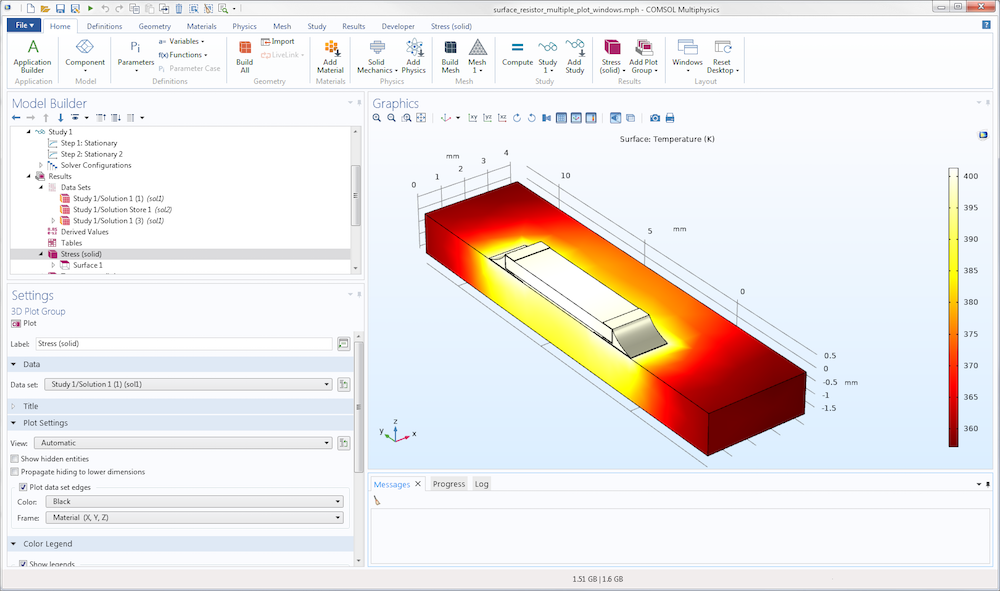

评论 (0)