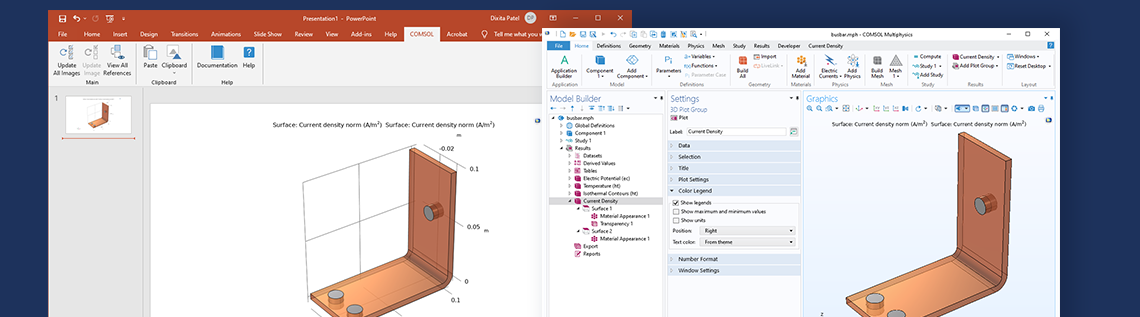
你在 COMSOL Multiphysics® 中创建过可以在 Microsoft® PowerPoint® 演示文稿中使用的图像吗?如果你有过这种经历,可能需要时不时更新这些图像,也就是说,你必须创建全新的图像并替换到演示文稿中。这个过程既枯燥又耗时,幸运的是,现在你可以使用 COMSOL PowerPoint® 接口快速地处理和更新图像引用了。
COMSOL Microsoft® PowerPoint® 接口
除了将 COMSOL Multiphysics® 仿真结果自动生成 Microsoft® PowerPoint® 演示文稿之外,COMSOL PowerPoint® 接口还可以将 COMSOL 图像链接到 Microsoft® PowerPoint® 演示文稿中。
使用 COMSOL 安装程序安装 COMSOL PowerPoint® 接口后,你就可以使用功能区的工具栏来处理和更新 PowerPoint® 中的 COMSOL Multiphysics® 链接图像。当图像需要更新时,无论是在模型中重新计算结果、更改的图像标题,还是在幻灯片中重新缩放图片后增大字体,都很耗时并且需要大量的手动调整。但是,从 COMSOL Multiphysics 5.5 版本开始,使用功能区接口就可以更轻松快捷地执行这些任务。
借助 COMSOL PowerPoint® 接口,你可以在 COMSOL Desktop® 中创建链接图像并将它们插入到打开的 PowerPoint® 应用程序中。链接图像包含对其源模型文件和特征节点的引用,并且该引用将与已保存的 PowerPoint® 演示文稿一起存储,因此无论是否打开 COMSOL Multiphysics® 窗口,都可以根据需要更新图像。图像引用中还存储了不同的图像视图和布局设置。视图设置也可以被存储和锁定,或在需要时更新为当前视图。
图像引用可以在不同的模型开发器节点中创建,例如:
- 结果图
- 网格
- 几何
图像引用甚至可以包含对当前节点的引用,例如,网格或几何构建序列。这些设置将与图像引用一起被存储,可以被更改,并且图像也可以在 PowerPoint® 中更新。
图像引用的记录簿也会自动更新,以便于在 PowerPoint® 演示文稿中更新和跟踪图像引用,该演示文稿可以包含来自多个不同 COMSOL Multiphysics 模型的图像。在过去,记录这些图像可能是一项非常有挑战性的任务,尤其是在包含多个引用图像时!
在 COMSOL Multiphysics® 中创建链接图像
为了将 PowerPoint® 的图像与 COMSOL Multiphysics 模型源节点的引用链接起来,可以在 COMSOL Desktop® 中生成一个图像,并将 PowerPoint 设置为目标。图像本身的生成方式与 剪切板 或文件 的图像相同。COMSOL Multiphysics 中生成图像的方法有两种:
- 图像快照 窗口
- 图像导出
图像快照 窗口可以为 PowerPoint® 生成链接图像,我们可以在 目标 设置中的 PowerPoint 选项从图形 工具栏访问该窗口。当前的图像 和布局 设置将与生成的链接图像一起被存储,但后续可以在 PowerPoint® 中更改和更新。
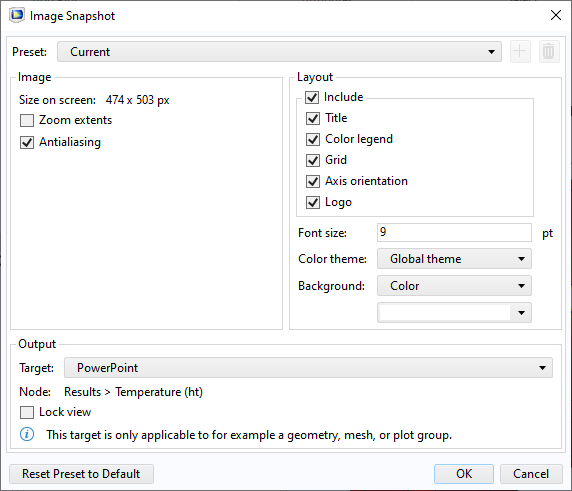
也可以在 目标 设置中的 PowerPoint® 选项,通过图像导出为 PowerPoint® 生成链接图像。图像 和布局 设置将与生成的链接图像一起被存储在这里,也可以在 PowerPoint® 中更改和更新。
插入链接图像
为 PowerPoint® 创建图像后,就可以将它粘贴到打开的 PowerPoint® 应用程序中。这可以通以下几种不同的方式来完成:
- 在键盘上使用 CTRL + V
- 选择 粘贴 按钮
- 从 PowerPoint® 内的 COMSOL 功能区选项卡上的剪贴板 库控件中选择生成的图像
从 PowerPoint® 中更新链接图像
图像引用被插入到 PowerPoint® 中后,就可以根据引用的节点和模型编辑和更新引用。PowerPoint® 中的 COMSOL 功能区选项卡包含用于更新演示文稿中所有引用图像的更新所有图像按钮,以及用于仅更新选定图像引用的更新图像 按钮。
无论是否在 COMSOL Desktop 中打开引用模型,都可以更新链接的图像。如果模型在 COMSOL Desktop® 中打开,就可以通过交互方式不停地在 COMSOL Multiphysics® 中更改和在 PowerPoint® 中更新图像。例如,当找到适合 PowerPoint® 演示文稿的设计和布局的正确视图时,或者尝试多种图形设置后直到找到最适合通过演示文稿传达的结果时,这个功能可能会非常有用。
如果在 COMSOL Desktop 当前未打开模型的情况下更新图像,图像更新则通过 COMSOL Multiphysics 服务器完成。默认的服务器设置将在后台打开本地 COMSOL Multiphysics 服务器,无需任何额外的用户交互,但也可以自定义设置,例如,使用远程 COMSOL Multiphysics 服务器。
选定链接图像后,就可以使用 PowerPoint® 中的 COMSOL 图像 功能区选项卡。COMSOL 图像 选项卡包含用于更新、锁定、删除和更改主 功能区部分中引用的模型和节点的控件。在 图像 和布局 部分,你可以更改图像的图像和布局设置。
还可以编辑或删除图像引用,右键单击链接图像,可以从在 COMSOL 菜单中更新或锁定图像。
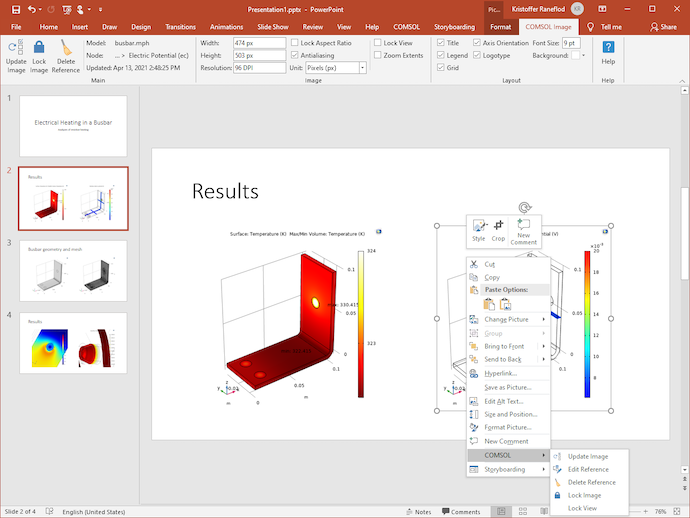
使用编辑引用 窗口,可以更改链接图像的引用节点或模型。可以引用的节点显示在模型树中。对于几何和网格序列,也可以选择当前构建步骤和源节点。
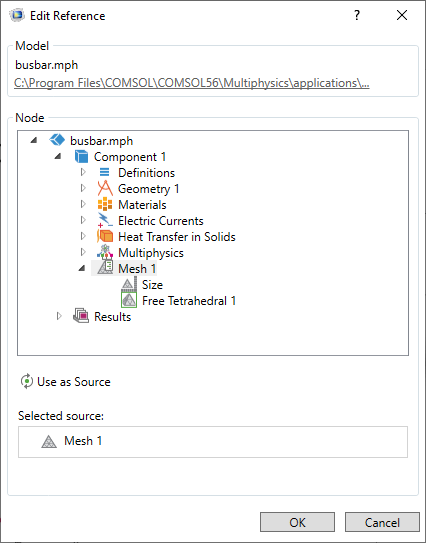
其他有用的命令
从更新中锁定图像
当链接图像达到所需的状态时,可以使用更新所有图像 按钮将其锁定以防止更新。链接图像的视图(例如,缩放比例和视角)也可以在更改和更新其他图像和布局设置时被锁定和保留。
通过选定图像并选择 锁定图像 功能区按钮,可以从更新中锁定或解锁图像。通过选中图像并选择 COMSOL 图像功能区选项卡上的锁定视图 复选框,就可以锁定或解锁视图。
使用命令行工具批量更新 PowerPoint® 演示文稿
通过命令行工具 comsolpowerpointbatch.exe,你可以在不打开 PowerPoint® 应用程序的情况下更新保存的包含链接图像的 PowerPoint® 演示文件。这个工具可以使用单个命令更新单个或多个 PowerPoint® 演示文稿文件。命令行工具 comsolpowerpointbatch.exe 已安装并在与 comsol.exe 相同的安装文件夹运行。
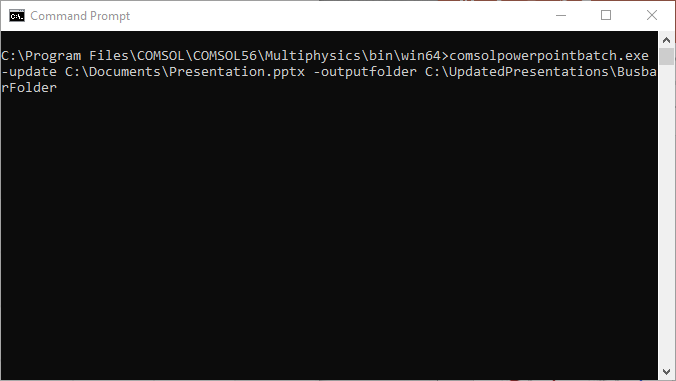
你可以通过运行命令 comsolpowerpointbatch.exe -help,显示 comsolpowerpointbatch.exe 工具的可用参数。
快速复制或创建其他链接图像
在 PowerPoint® 中复制、创建和编辑链接图像的一种快速方法是选定链接图像,然后选择 CTRL + C,再选择一次或多次 CTRL + V。这样,可以使用与复制图像相同的链接设置创建多个唯一链接图像引用,但可以更改和更新每个图像的链接设置,以便快速创建对其他模型节点或其他图像设置的引用。
多个引用模型和记录簿
PowerPoint® 文件菜单上的 COMSOL 选项卡包含引用、服务器 和首选项 选项卡,用于管理演示文稿中包含的参考资料以及访问服务器设置和接口首选项。
使用引用 视图,你可以将引用保存记录簿上,轻松地在 PowerPoint® 演示文稿中概述和管理引用。
更多资源
- 阅读博客:如何将仿真结果自动生成 Microsoft® PowerPoint® 文稿演示,了解更多相关信息。
- 观看视频,了解如何从 COMSOL Multiphysics 创建并导出动画。
Microsoft 和 PowerPoint 是 Microsoft Corporation 在美国和/或其他国家地区的注册商标或商标。


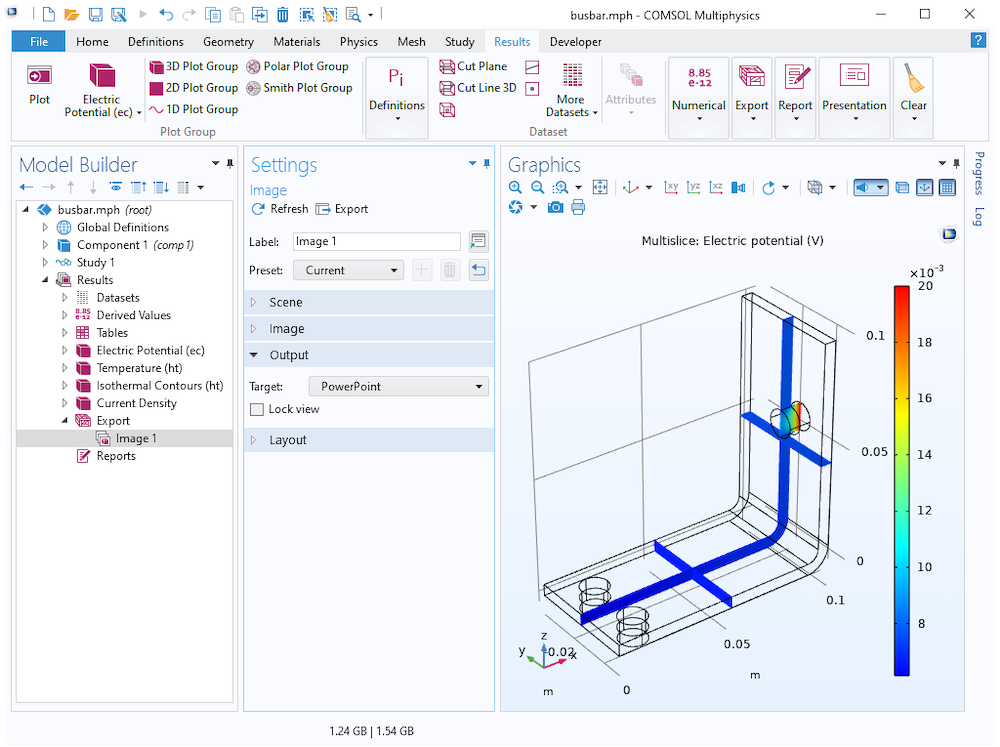
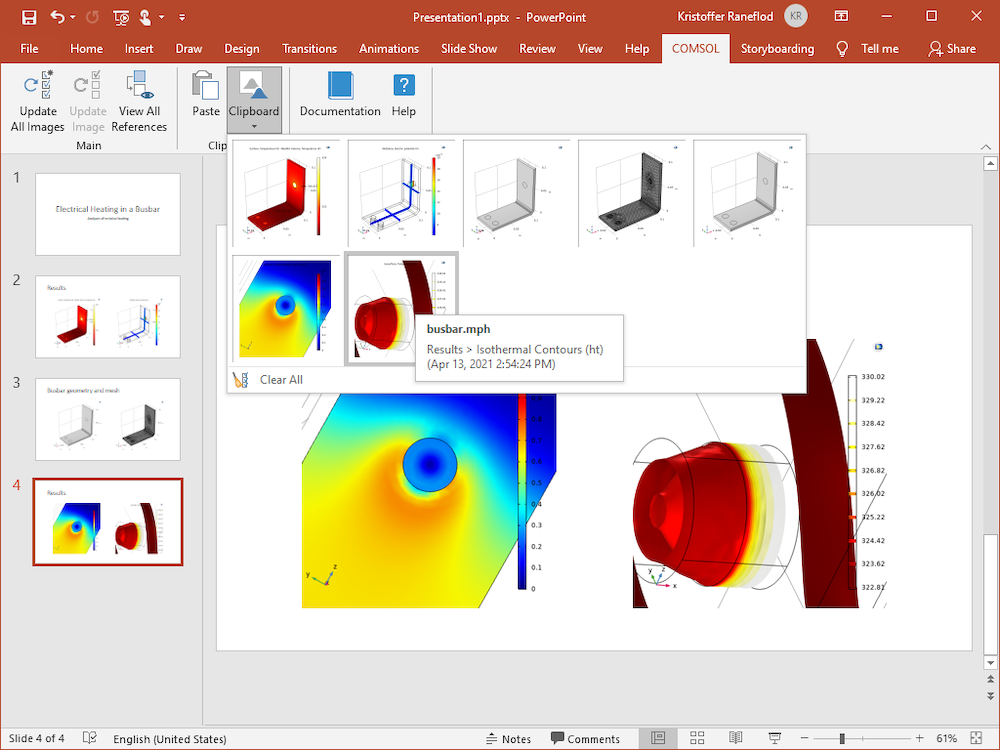
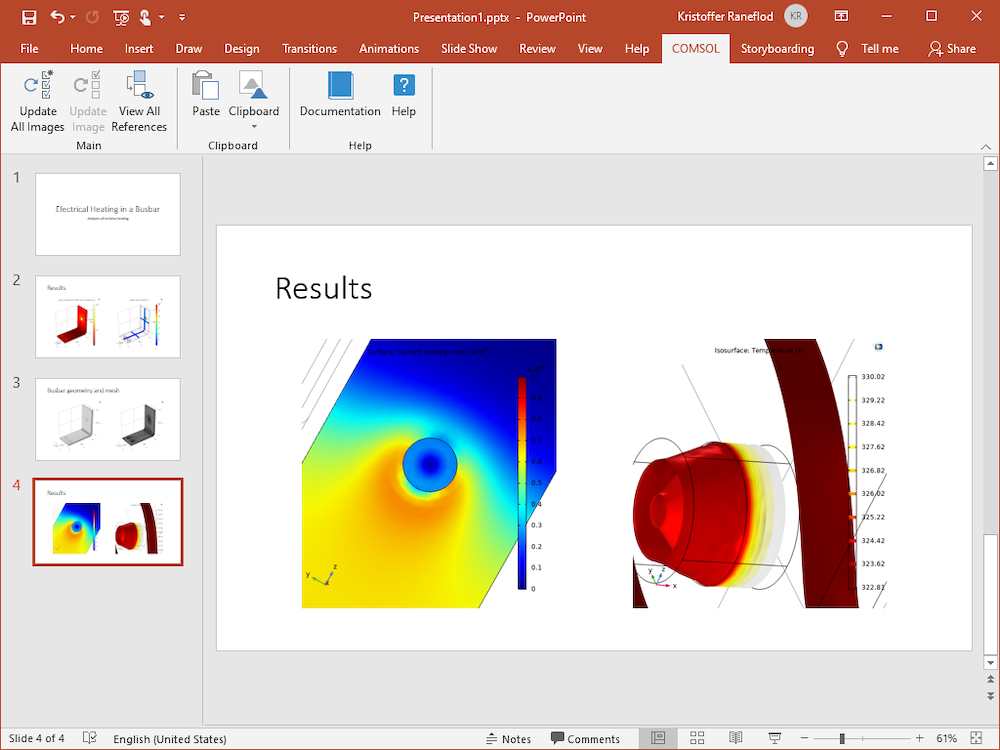
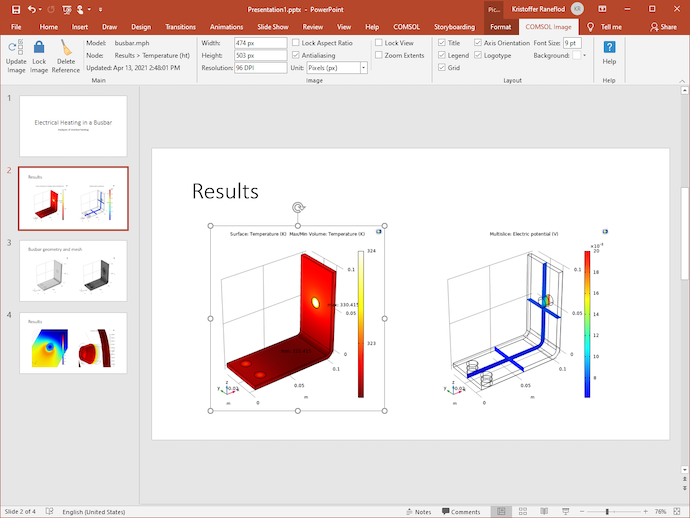
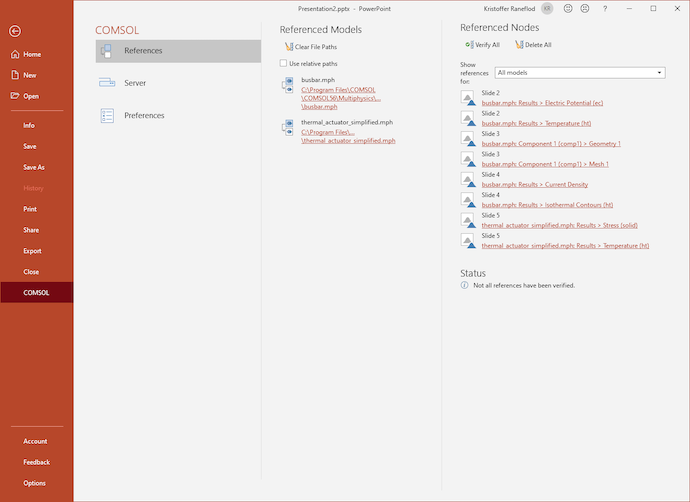

评论 (2)
汶航 李
2025-03-05这个接口可以在那里下载呢?
Jun Leng
2025-03-05 COMSOL 员工您好,可以在安装COMSOL时,在安装设置中勾选安装 COMSOL PowerPoint® 接口。