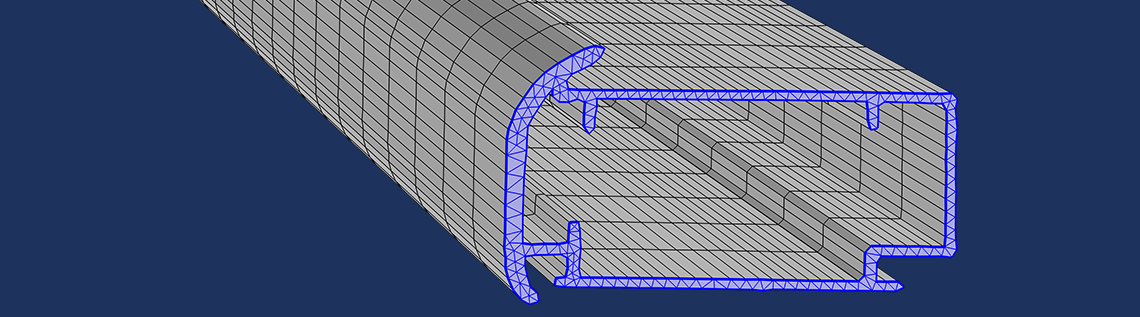
“图像到曲线”是 COMSOL Multiphysics 的一个产品插件,您可以将图像导入COMSOL中作为仿真分析的起点。借助此插件,您可以将导入图像的轮廓创建为插值曲线,然后将其转化为模型几何的一部分。这篇博客,我们将演示如何使用这项功能。
“图像到曲线”插件简介
下图显示了根据一张用黑色标记线绘制轮廓的照片创建扫掠网格的不同步骤。在这个示例中,3D 模型是通过拉伸 2D 几何图形创建的 。
导入的照片(用智能手机拍摄),用黑色标记线画出了轮廓,并用绿色细线画出了叠加的轮廓线(绿色细线)。
删除了从图像转换模型几何的过程中产生的一些无关域后得到的实体几何轮廓。
基于黑色标记线轮廓创建的扫掠网格。
启用“图像到曲线插件”
首先,选择模型开发器中的开发工具选项卡,单击插件库,然后从插件库启用“图像到曲线”插件。
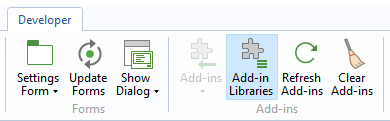
插件库按钮。
从列表中,选择“图像到曲线”复选框,启用该插件。
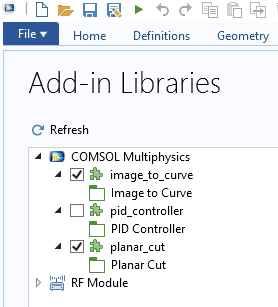
插件库窗口。
单击 开发工具 选项卡上的插件按钮,软件界面显示“图像到曲线”插件。
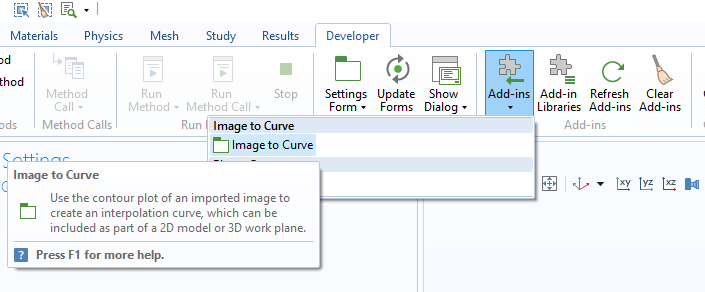
通过开发工具选项卡访问插件。
“图像到曲线”设置窗口
“图像到曲线”插件的 设置 窗口如下所示。该窗口的顶部有 5 个工具栏按钮,以及5个包含不同设置的工具栏。

“图像到曲线”的设置窗口。
通过设置窗口顶部的工具栏在不同步骤之间导航。
![]()
“图像到曲线”插件的工具栏按钮。
“图像到曲线”插件的工具栏按钮包括:
- 重置
- 将所有值重置为出厂设置
- 绘图
- 渲染原始导入的图像,不包含任何过滤器
- 过滤器
- 使用 图像 栏中指定的 过滤器 渲染过滤的图像
- 轮廓
- 使用轮廓栏中的阈值设置绘制图像轮廓
- 曲线
- 在2D几何序列或3D工作平面中创建插值曲线节点
- 可以在 曲线 栏中调整曲线插值容差
“图像到曲线”插件的设置工具栏包括:
- 图像
- 轮廓
- 曲线
- 目标
- 高级
下面将详细描述各栏的设置项。
图像栏
要导入图像,请在插件 设置 窗口的 图像 中单击 浏览 按钮,打开文件浏览器,可以在其中选择要导入的图像。
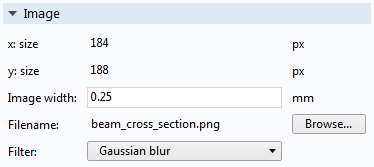
图像栏
导入的图像可以是一个物体的照片或一张图片,支持的格式为.png,.jpg,.jpeg,.bmp和.gif。 为了创建高质量的模型几何,导入的图像最好是浅色背景深色形状,或深色背景上浅色形状。导入图像时,彩色图像将被转换为灰度图像。
导入图像后,图像栏中将显示以像素为单位的图像尺寸(x和y),以当前长度单位(由几何节点确定)表示的图像宽度,文件名和用于处理图像的 过滤器 等信息。
通过更改图像宽度值,可以调整最终几何结构的尺寸。后续也可以通过在几何序列中添加比例特征节点来更改此设置。过滤器选项包括一些模糊过滤器和锐化过滤器,如下图所示。
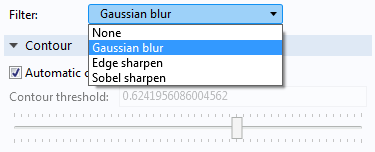
过滤器设置
使用这些过滤器可减少导入图像中的噪点(模糊)或增强边缘(锐化),更改过滤器将更改从图像提取的曲线的形状,默认值为 高斯模糊 过滤器。如果有必要,请在导入之前使用专用的图像处理软件进一步处理图像。单击工具栏中的 绘图 或 过滤器 按钮分别渲染原始图像或过滤后的图像。
轮廓栏
默认情况下,轮廓曲线会被自动放置在相对于过滤之后的图像中像素强度级别接近于平均阈值的位置。 如果需要手动控制轮廓阈值,请清除自动轮廓阈值复选框。
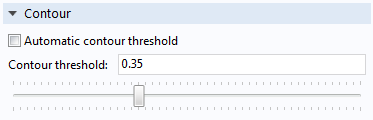
轮廓栏
单击工具栏中的 轮廓 按钮,将轮廓曲线和图像可视化,下图为一个导入的工字梁轮廓图。
如要检查像素值,请在“图像到曲线:图组中,选择表面节点,然后单击图形窗口。像素值和坐标将显示在一个二维计算表格中,如下图所示。
曲线栏
单击工具栏中的曲线按钮,以2D几何序列或3D工作平面生成插值曲线节点。默认情况下,曲线类型设置为开放,但是可以将其更改为闭合或实体。曲线容差设置确定了曲线应该与轮廓曲线接近的程度。
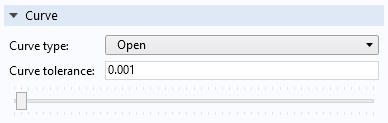
曲线栏
下图显示了一个工字梁示例,曲线 类型使用 实体,曲线容差 为 0.0。
目标栏
在目标栏中,可以指定应该为其创建插值曲线节点的几何序列。可以指定模型组件,对于 3D 几何,还可以指定 工作平面。
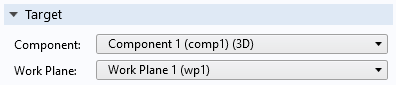
目标栏
高级栏
在 高级 栏,可以更改用于可视化图像的插值方法,在 线性 和 最近邻 插值之间选择。逐像素细化 设置用于确定表示图像每个像素的网格单元数:小于1.0的值表示用于表征图像的网格插值点数少于图像中的像素数,大于 1.0 的值表示网格将对图像进行过采样。
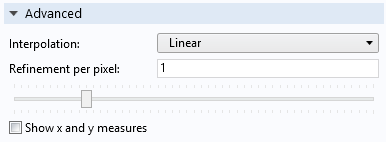
高级栏
显示 x 和 y 度量复选框可控制是否显示轮廓曲线的尺寸。
寻求帮助
如您需要查看与插件相关的动态帮助,请单击模型树中的图像到曲线节点,然后单击COMSOL Desktop®用户界面右上角的问号图标(与获取其他设置窗口的文档一样)。
如何将图像转换为几何模型的示例
您可以下载以下示例模型和上文展示的图像。
示例模型文件image_to_curve_h_beam.mph包含一个具有分布式载荷的简单结构分析,如下图所示。
示例模型文件hand_drawn_image_geometry_and_mesh.mph包含本文开头所描述的黑色标记线轮廓的几何形状和扫掠网格。 除了显示如何使用图像到曲线插件之外,还演示了如何删除在从图像到几何的转换中创建的一些无关的域。
请注意,您可以通过COMSOl中提供的所有几何建模功能,如与其他几何零件、钻孔等联合等,继续使用生成的2D或3D拉伸几何结构。以上示例中的网格是扫掠网格,但也可以使用非结构化的四面体或三角形网格。
扩展资源
如需了解如何创建此插件,您可以通过从 COMSOL 安装目录加载相应的MPH文件来查看,甚至修改其 App 开发器设置。对于 Windows® 操作系统的标准安装,该文件位于:
C:\Program Files\COMSOL\COMSOL55\Multiphysics\addins\COMSOL_Multiphysics\image_to_curve.mph
如需了解有关通常使用APP开发器创建插件和仿真APP的更多信息,请参见:
您还可以通过帮助和文档工具在 COMSOL Multiphysics 安装访问这些文档。


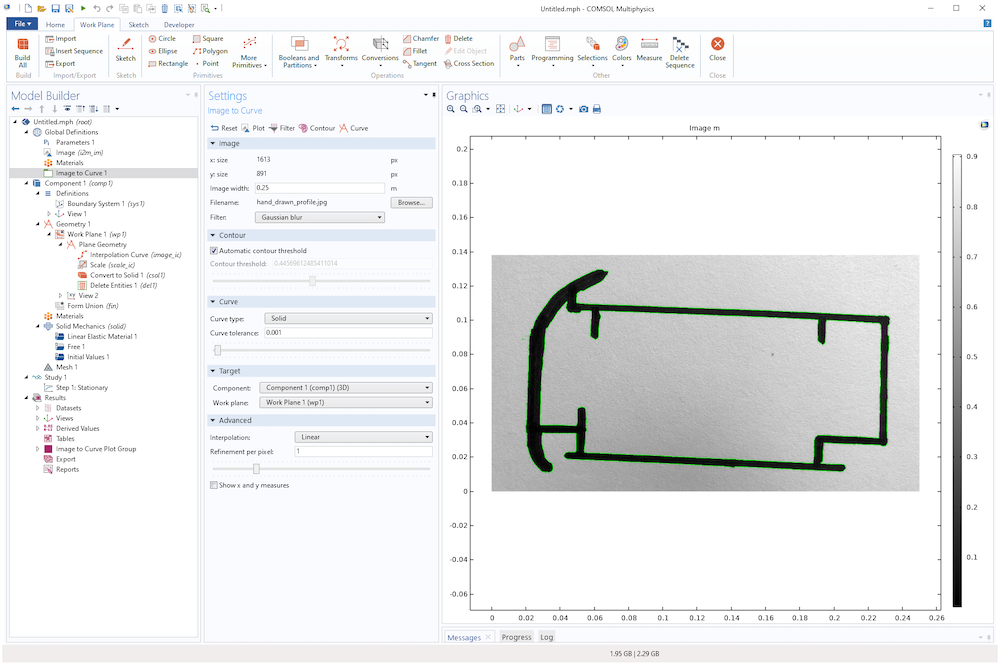
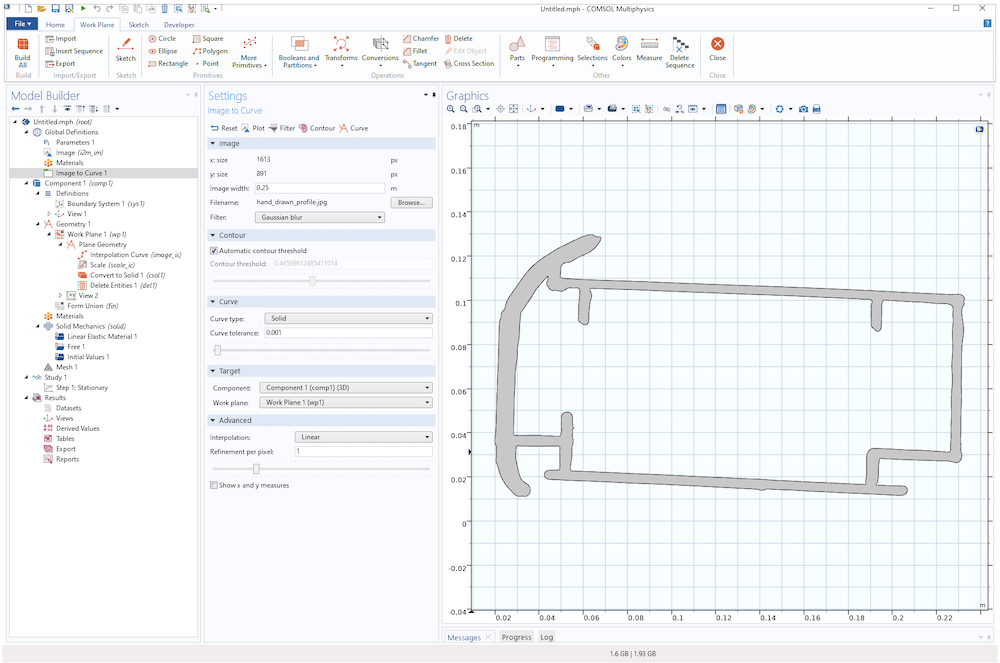
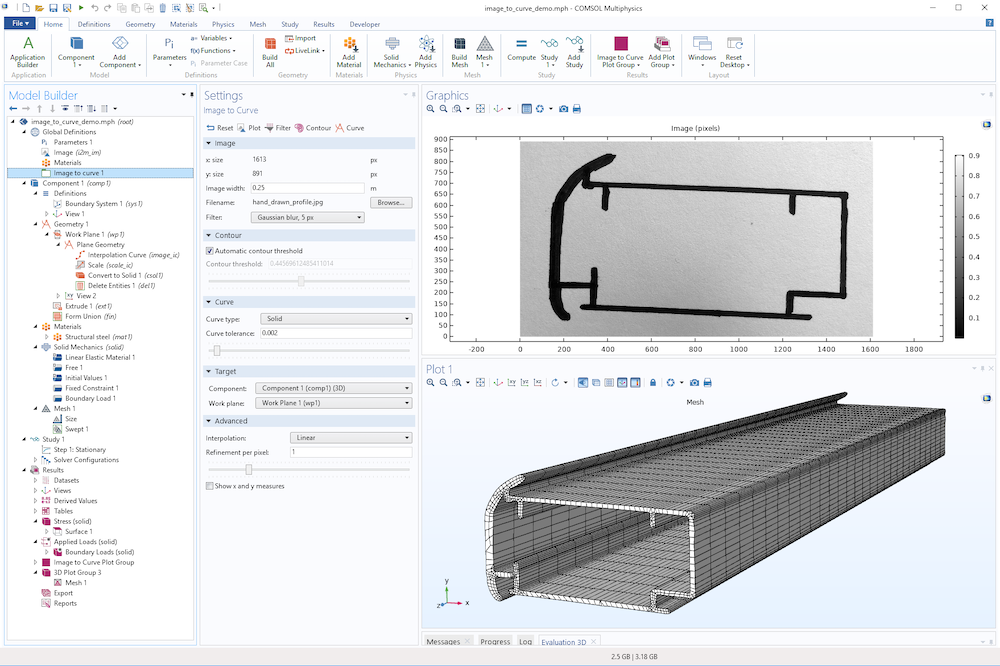
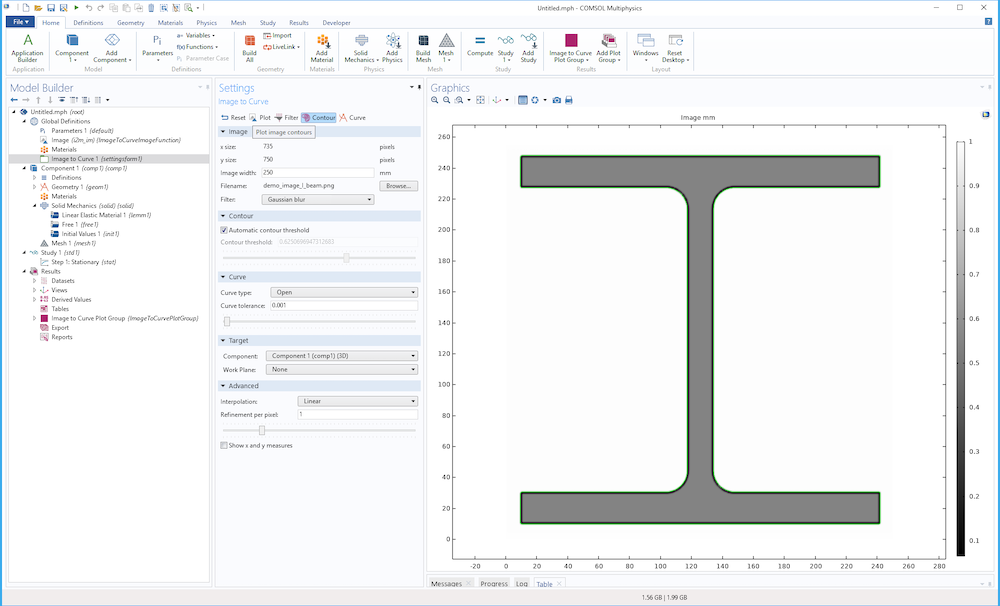

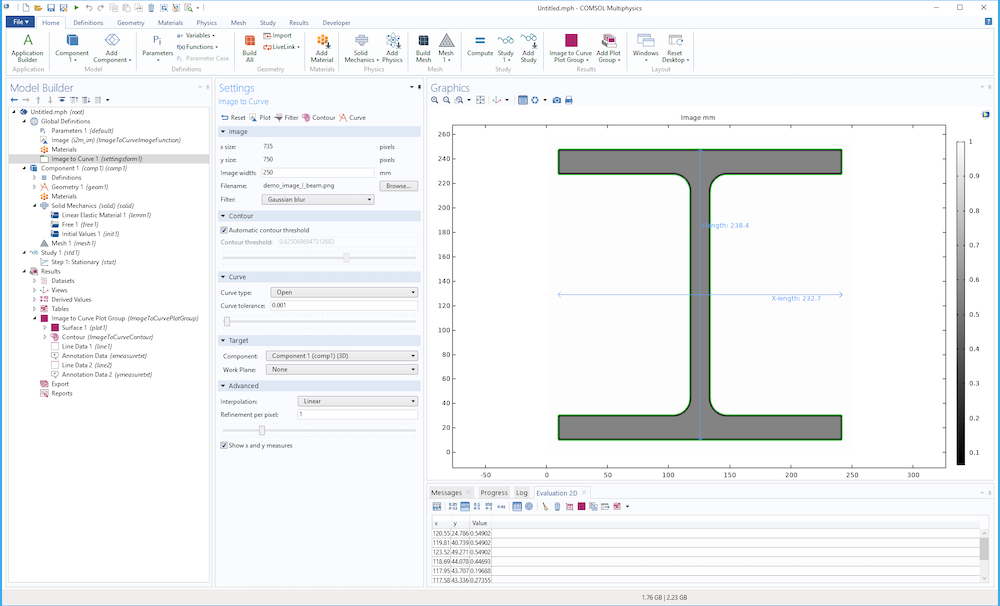
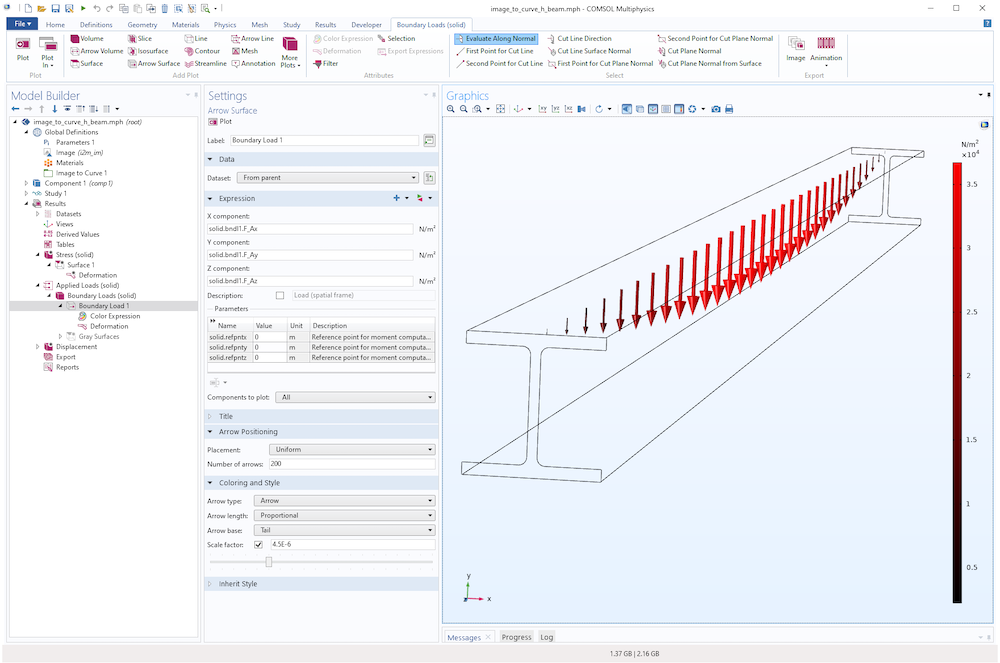
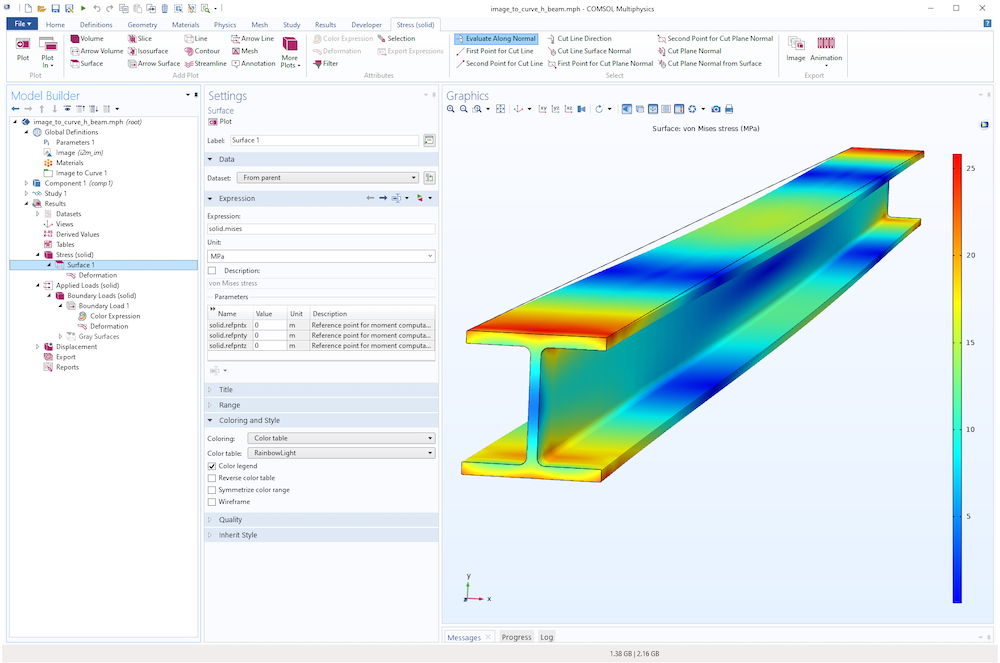

评论 (6)
Liu Lu
2024-05-28请问这个功能使用后得到的矢量图点太少了,导致无法获取短一些的边界线段怎么办?
王 刚
2024-05-29 COMSOL 员工在这个插件里面,有一些可调整的选项。您提到的问题,可能是与轮廓的阈值有关,可以考虑清除“自动轮廓阈值”复选框,然后修改阈值到更小的值,从而可以更平滑地分辨轮廓曲线。事实上,您还可以考虑修改其他各种选项,组合起来可以识别不同过滤、不同像素分辨率、轮廓分辨,等等。
锌 赵
2024-08-20请问 在目标设置中无法设置工作平面怎么处理?(工作平面显示;无)
Jiliang Cai
2024-08-28 COMSOL 员工需要先创建工作平面,再设置目标工作平面。您可以在主菜单栏中选择“几何”,点击“工作平面”来创建新的工作平面。
奇 西
2025-04-24你好,请问“删除了从图像转换模型几何的过程中产生的一些无关域后得到的实体几何轮廓”这个操作是怎么实现的。还有就是导出来的模型想要的域有的选不中,这该怎么处理,谢谢
Lei Cao
2025-04-28 COMSOL 员工“图像到曲线”插件的设置窗口中点击“曲线”按钮在指定组件和工作平面中绘制轮廓线(插值曲线),后通过“转换-转换为实体”得到填充实体域,再通过“删除”功能删除不需要的域。具体操作可参考文章中超链接的案例模型:https://cn.comsol.com/model/image-to-curve-add-in-examples-84431
请注意几何实体层是否选择正确,或结构中是否成功形成封闭曲线曲面以分割不同域。