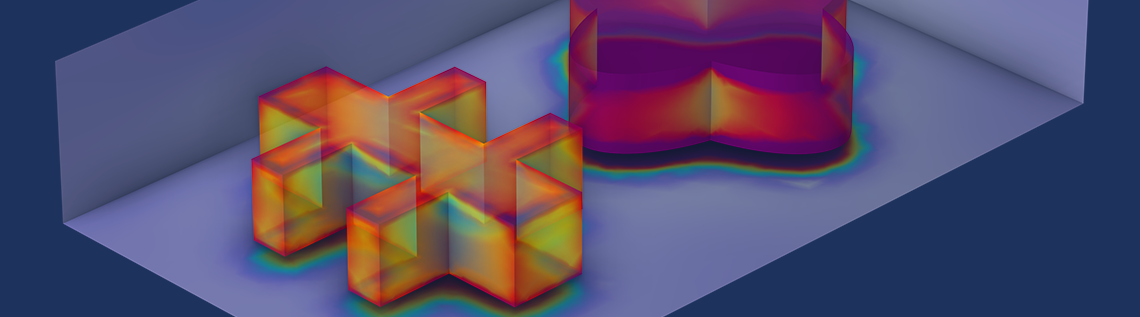
你有没有过通宵运行大量参数化扫描,第二天早上发现仍未完成求解的经历?在等待最后几个参数收敛的时候,你可能希望先查看已经计算出的参数解。批处理扫描 功能是解决上述问题的有效方法,计算好的参数化解会自动保存为文件,便于打开进行可视化及结果评估。
编者注: 这篇博客最初发表于 2016 年 2 月 2 日,为呈现软件的新特征和新功能,对其进行了更新。
批处理扫描:大多数仿真分析的有效解决方案
在上一篇博客中,我们探讨了批处理扫描中任务并行的附加值。这篇文章,我们将讨论批处理扫描的另一个重要功能:在求解过程中检索参数化扫描的解。使用批处理扫描可以随时检索部分解,即使在求解器无法求解某些参数时,也可以这样做。当所研究的问题中每个参数的解都独立于其他所有参数的解时,就适合采用批处理扫描。
在求解器扫描过程中,希望查看部分解的情况很多,例如:
- 当基于表格中的输入数据扫描时,你发现求解表格中列出的一部分数值所需的时间格外长,但无法判断具体是哪些值。这时,你希望能查看尽可能多参数的解,来判断是否需要中止求解过程,或者在所有扫描完成之前开始分析结果。
- 你用数学表达式描述某一材料属性或边界条件,结果却得到某些参数的非物理解。
- 你用 C 语言或 FORTRAN 语言编写了一个有关定义复杂材料的外部函数,但未检查所有的输入数据,结果某些参数值的输出数据出现了异常。
- 你正运行参数化扫描,其中一个参数为几何尺寸,但参数尺寸的范围定义得过大。当你意识到这一点时,求解已经运行了很长时间,所以不希望停止。
如果你在以上任何一种情况中运行批处理扫描,每个参数都能在一个单独的进程中求解,这个进程可以独立开始和停止。求解完成的参数值都被存储为一个.mph 文件,你可以在求解过程中打开任何数量的文件进行查看。在下面的示例中,你将了解如何将探针结果保存到文本文件中。
静电传感示例
为了演示批处理扫描,我们使用 COMSOL Multiphysics® 案例库中的 电传感器示例模型来展示批处理扫描的操作。此模型展示了如何通过在盒的边界施加电位差,获得盒内的图像信息。模型计算的表面电荷结果取决于盒内物体的介电常数,该结果也可用于判断例如盒内是否存在物体,甚至可以帮助确定物体的形状。电阻抗断层成像案例中也采用了类似的技术进行医疗诊断,但使用的是交流电。
原示例模型中将物体厚度拉伸为 0.8 米。本文示例中,物体厚度被拉伸为 0.5 米。
参数化扫描的输入数据
假设有一组包含十个样本物体,这些样本形状相同但由具有不同介电常数的材料制成。我们要探究的是检测物体及其形状的能力,不管物体由什么材料制成。十个样本的介电常数值已存储在内插表 int1 中。实际上我们不会使用这个表格进行任何插入操作,而是把它作为一种存储和调用表格值的简便方法。(在这里,我们可以将内插方法从默认的 线性内插 改为 最相邻内插,但在本示例中结果不变。)
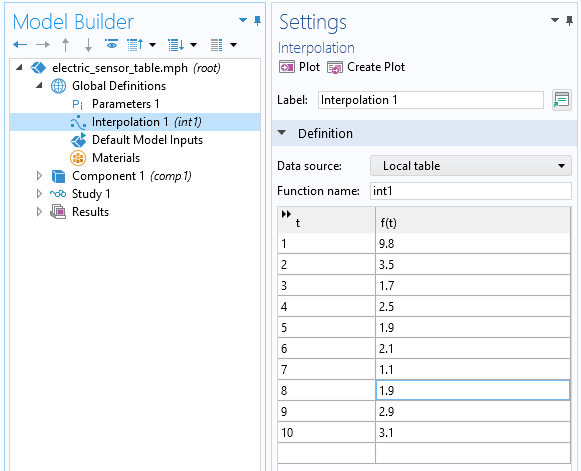
介电常数的表格。
现在用全局参数 sn(样本编号的英文缩写)对这个样本集添加索引。
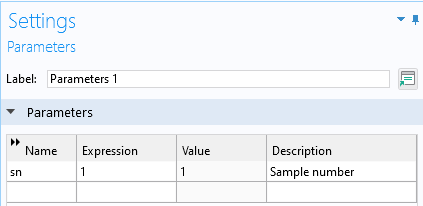
作为全局参数的样本编号参数 sn 。
此模型在材料节点下定义了三种材料。材料3表示盒内的星形物体,材料 2表示其他物体。材料 1对应盒内物体周围的空气。我们通过适当调用材料3材料属性中定义的内插表 int1,来改变星形物体的介电常数,使用的语法为 int1(sn)。请注意,这里无需考虑单位,因为介电常数是无量纲。
探测表面电荷
为了监测星形物体上方的表面电荷,我们在盒子上表面的 x = 1.5,y = 1.5,z = 1.0 位置处定义了一个边界点探针。为了快速定义此位置,我们可以单击物体上表面的一个大致位置,然后在 设置 窗口中手动调整坐标值。
至于点探针表达式,我们选择用变量名 es.nD 和单位 nC/m^2 来表示表面电荷的大小(模值)。
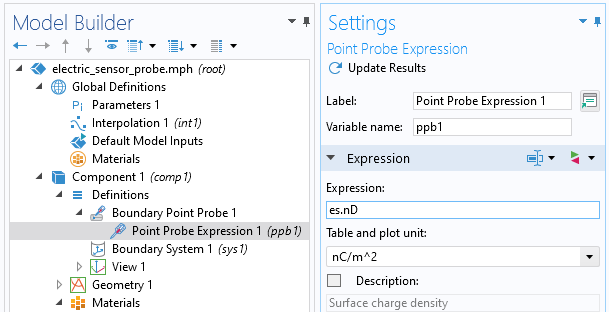
单位为 nC/m^2 的表面电荷的 点探针表达式
稍后,我们会将此探针的输出写入文本文件。为此,单击 更新结果。此操作会生成 派生值 和 表格项。
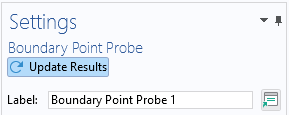
探针的 更新结果 按钮
在 COMSOL Multiphysics® 中设置批处理扫描
默认情况下,软件不会显示批处理扫描选项。可以在模型开发器的工具栏选择 显示更多选项 来启用该选项。在 显示更多选项 对话框选择 研究>批处理和集群。
如果右键单击 研究 节点,可以在列表中选择 批处理扫描 (单次运行,选择 批处理,而不是 批处理扫描)。
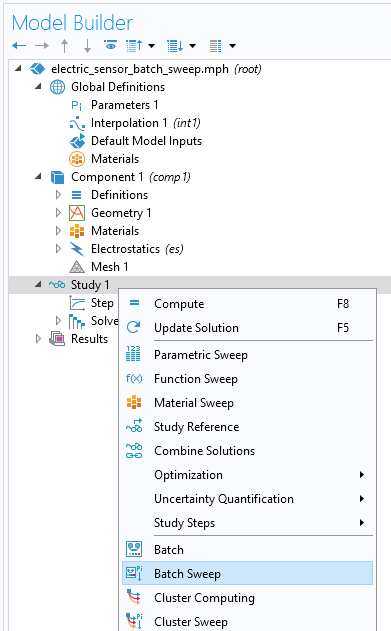
从 研究 菜单中选择 批处理扫描
在如何定义扫描范围方面,批处理扫描与参数化扫描相似。在这里,我们使用整数 1 到 10 来定义参数 sn 扫描时的步长。
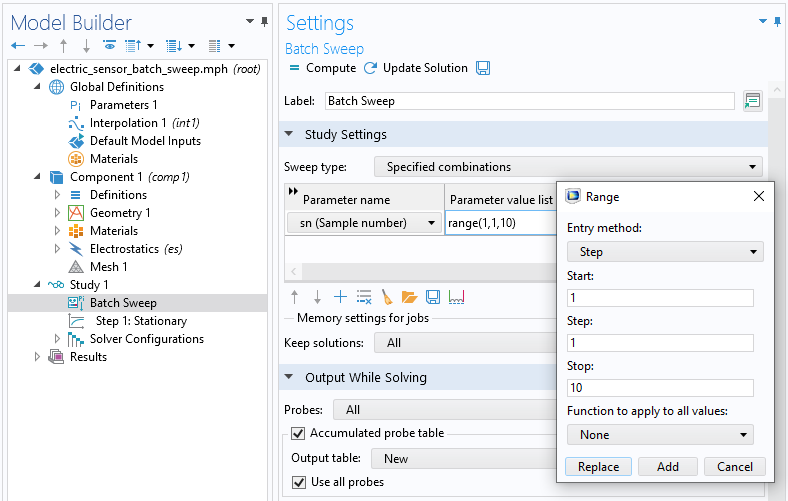
批处理扫描的参数范围。
批处理扫描 模型树 设置 窗口的 批处理设置 栏中包含了用于控制结果的设置。
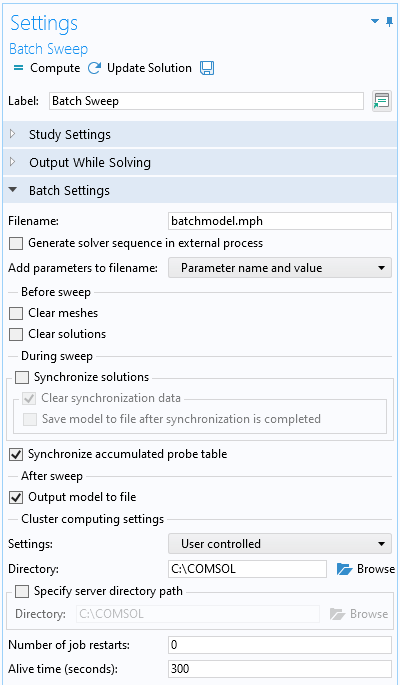
控制批处理扫描的设置。
默认文件名为 batchmodel.mph,用于自动创建一个 MPH 文件序列,其中的每个文件对应于扫描中的每个参数。可以更改文件名,不过此处演示的示例仍保留此文件名,生成的 MPH 文件名将分别为 batchmodel_sn_1.mph,batchmodel_sn_2.mph,……,batchmodel_sn_10.mph。稍后,我们会探讨这其中的每个文件为何是一个可以单独打开并执行后处理的完整的模型。
扫掠前 部分有两个选项:清除网格和清除解。我们清除了这两个复选框,因为只有在执行远程集群计算或云计算时,这两个选项才真正有用,并希望通过网络传递的文件尽可能小(只有使用网络浮动许可证时才能这样做)。
在扫描过程中 部分有两个选项:同步解 和 同步累积探针表。同步解 将存储的所有文件中的结果从开始仿真时收集到“主模型” MPH 文件中,最终结果与运行参数化扫描的结果极其相似。在这个示例中,选择清除这个复选框是因为我们假设只对查看单个结果感兴趣。此外,如果扫描的范围过大,收集全部结果可能会消耗大量时间和内存。保持选中 同步累积探针表 状态,表示对探针的输出结果进行累积,与完整的求解信息相比,收集这种信息非常轻松。
在 扫掠后部分中,我们勾选输出模型到文件复选框,确保自动保存的 MPH 文件包含(每个参数的)解,同时会增加磁盘空间。
在下一节,将 群集计算 设置更改为 用户控制。然后,将 目录 更改为 C:\COMSOL。这就是存储所有批处理文件的位置。
如果你有网络浮动许可证,并且希望使用远程安装的 COMSOL 软件执行这一计算,可以使用 指定服务器路径 选项。本文我们只讨论包括单用户许可证在内的 COMSOL 所有许可证类型都能使用的功能。
将探针数据保存到文件
为了将探针数据保存到文件,我们不能使用常规的探针表,而是使用一种特殊的 累积探针表。第一步是手动添加一个探针表,即右键单击 结果 下的表格 节点,将表格名称改为 保存的探针表。稍后,我们会通过批处理扫描在其中写入累积探针表的数据。当需要将异步生成的数据在表格中按照一定的顺序排列时,就可以使用累积探针表。请记住,一般来说,我们不清楚不同的参数对应的解应该按照什么顺序排列,而累积探针表帮我们解决这一难题。
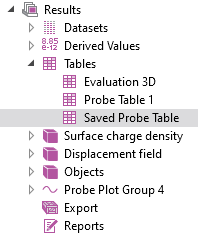
手动添加保存的探针表。
在保存的探针表设置中,将 存储表 设置改为 模型和文件中。在本示例中,我们将探针结果保存到 C:\COMSOL\results.txt。如果扫描的数量过于庞大,则可能需要提高 最大行数 的值(这通常适用于需要大量扫描的情况或瞬态解)。
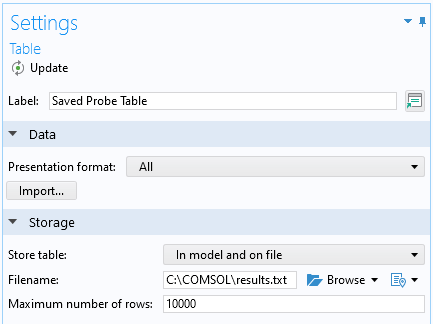
保存的探针表设置。
在 批处理扫描 设置的 求解时输出 一栏中,将 输出表 改为 保存的探针表。这就是我们的累积探针表。
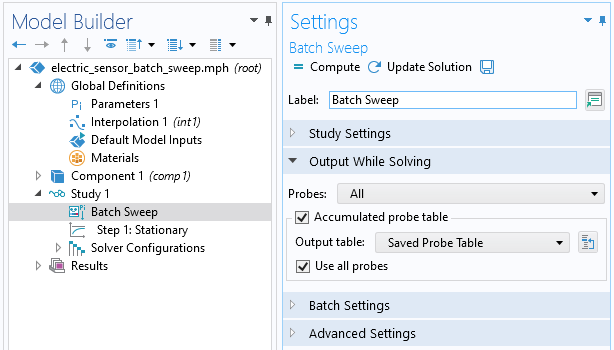
将保存的探针表 用作 累积探针表。
运行批处理扫描
现在,可以单击 计算 启动批处理扫描。求解过程中,图形窗口下的信息窗口显示一个 外部进程 窗口。
通过外部进程窗口,我们可以了解正在运行的批处理进程及其状态的概况。在本文示例中,共有十个这样的进程,分别对应扫描中的每一个参数。
在这个阶段,大部分的用户界面不能交互,但可以单击进度条左侧的脱离作业,重新获得对用户界面的控制。
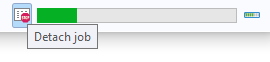
脱离作业 选项。
使用脱离作业后,就看不到进程状态的实时更新了,不过这时可以对各个进程执行操作。
此时,我们可以停止所有进程,或者单击某一行来停止该进程,甚至可以单击表中状态为 完成 的进程,在另一个 COMSOL Desktop 窗口中打开它。在新打开的窗口中,我们可以执行任何可视化操作或后处理任务,这些任务通常需要在模型中运行。
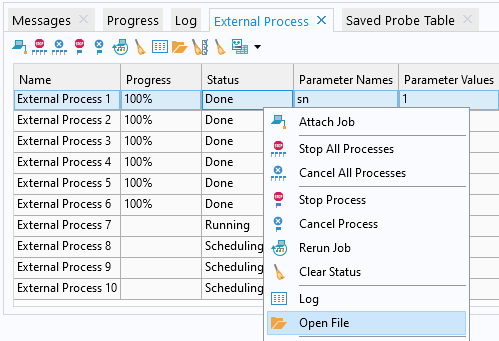
选择一个完成的外部进程,单击 打开文件,即可在一个新的 COMSOL Desktop 窗口中显示结果。
单击 外部进程 窗口左上角的 附加作业,就可以重新显示进程状态的实时更新。
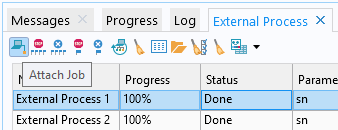
对 外部进程 窗口附加作业。
探针结果文件
我们可以使用 Notepad 等文本编辑器打开包含探针输出的 results.txt 文件。
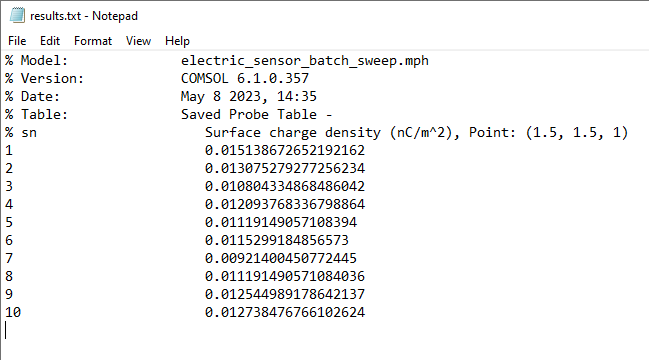
包含边界点探针结果的 results.txt 文本文件。
我们也可以在求解过程中查看这个文件,从而在全部参数都完成收敛之前快速浏览结果。不仅是批处理扫描可以这样做,对于常规的参数化扫描,在表格保存为文件后也可以在求解过程中查看。
使用批处理扫描功能时需要考虑的其他因素
性能
如果扫描中每次计算速度都很快,并且不需要很大的内存,如上文中的示例所示,批处理扫描所需的计算时间会比常规的参数化扫描的时间长。因为采用批处理扫描时,每个参数都会启动一个 COMSOL Multiphysics 进程。对于每一个计算要求都较高的参数扫描,这个额外启动进程的时间相对较短,可忽略不计。
参数错误处理
假设我们调用的是用户定义的外部 C 语言函数,而不是内插表;同时假设我们在 C 代码中犯了一个编程错误,导致一个或几个参数在扫描时出现分段错误。这种情况下,我们仍然可以浏览 C:\COMSOL 目录(或者指定保存 .mph 文件的目录),打开其中的文件执行可视化及后处理,甚至进一步的计算工作。
在上文示例中,演示此类错误的一个简单方法是将其中的一个介电常数值设为零,然后启动批处理作业。介电常数为零意味着我们向求解器提供了一个定义模糊(甚至是异常)的方程(类似于 0 = 1),此时会显示一条错误消息,提示求解器找不到出错参数的对应解。同样地,仍可以打开保存的 .mph 文件并执行后处理。如果更正了表格,将介电常数改成非零,就可以重新运行批处理作业并且不会收到错误消息。请注意,如果错误一直存在,则对 外部进程 窗口附加作业时始终会提示错误。此时,仍会更新累积探针表中与其他参数对应的项。更正错误后继续运行扫描,对外部进程窗口附加作业后就可以再次访问该窗口了。
管理多核处理
如果你有一台多核计算机,这是现代电脑的常见配置,就可以更改 批处理 的相关设置,控制批处理扫描中可运行的并发进程数,以及每个进程可用的内核数。假设你使用的是六核机器,那么可以将 并发作业数改为三,将 内核数 改为二。这样设置后,可以并行求解三个参数,每个求解器进程可使用两个内核,所以对于上面的示例,仿真时间减少了一半。
如果所运行的仿真中每个参数的计算量都很少,可以增加并发作业的数量,使其与计算机的内核数相同。对于计算量较大的问题,应该保持并发作业数为一,以充分利用求解器的多核处理能力。
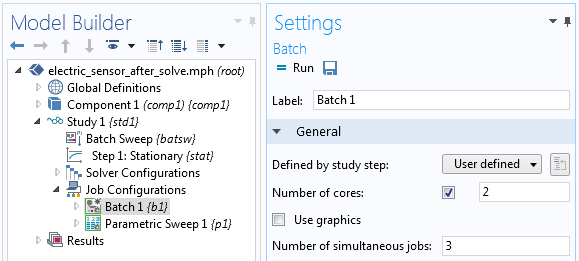
批处理设置中的并发作业数和内核数。
请注意,也可以在批处理扫描 节点研究扩展 一栏下控制并发作业数。这种情况下,软件会用实际内核数除以并发作业数,自动计算出“内核数”。(要实现自动计算,请不要勾选 批处理 设置下的 内核数 复选框,就不会使用以灰色显示的数字 1。)
批处理扫描和 App 开发器
借助 App开发器,我们可以在用于构建 App 的模型中使用 批处理扫描 节点。此时,App 充当批处理扫描的“驱动”,且无法在 外部进程窗口中看到相关信息。也无法在该窗口中看到保存的 .mph 文件,就像此 App 根本没有用户界面。运行结束后,我们可以打开这些文件进行传统的模型后处理工作。如果需要更灵活地创建可使用 批处理扫描 的App,可以使用一个内置的方法来包含 批处理扫描 ,详细请参考 Programming Reference Manual。(注意,在这里使用“录制代码”工具的作用很有限,因为在生成录制的代码时会与实时运行的批处理命令冲突。)
批处理扫描 vs 集群扫描
COMSOL Multiphysics 的所有许可证类型都可以使用 批处理扫描 功能。如果你有网络浮动许可证,则还可以使用 集群扫描 这一附加功能。这两个扫描功能很相似,不过 集群扫描 选项多了远程计算和集群配置等设置。集群扫描功能可以将大量扫描分散到一个(很可能是大型的)集群上。这种做法可以显著提高效率,因为独立扫描(也称作易并行计算)所涵盖的范围通常很广。如果你已熟练掌握了批处理扫描,那么运行集群扫描也不是什么难事。
下一步
想亲自动手尝试模拟这篇博客中讨论的模型吗?欢迎进入 COMSOL 案例库,下载示例模型:
拓展阅读
阅读 COMSOL 博客,了解更多关于批处理扫描和集群扫描的文章:


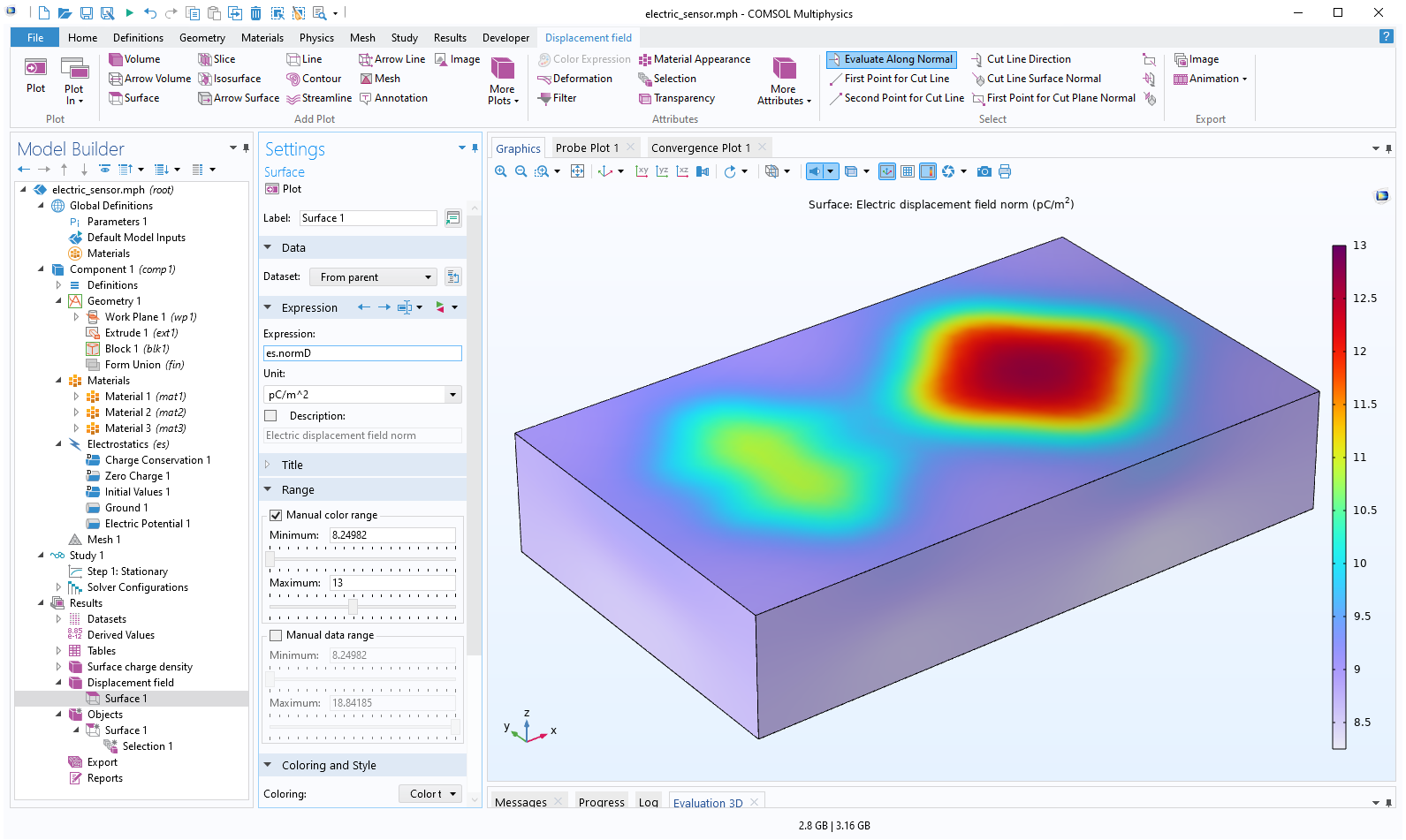
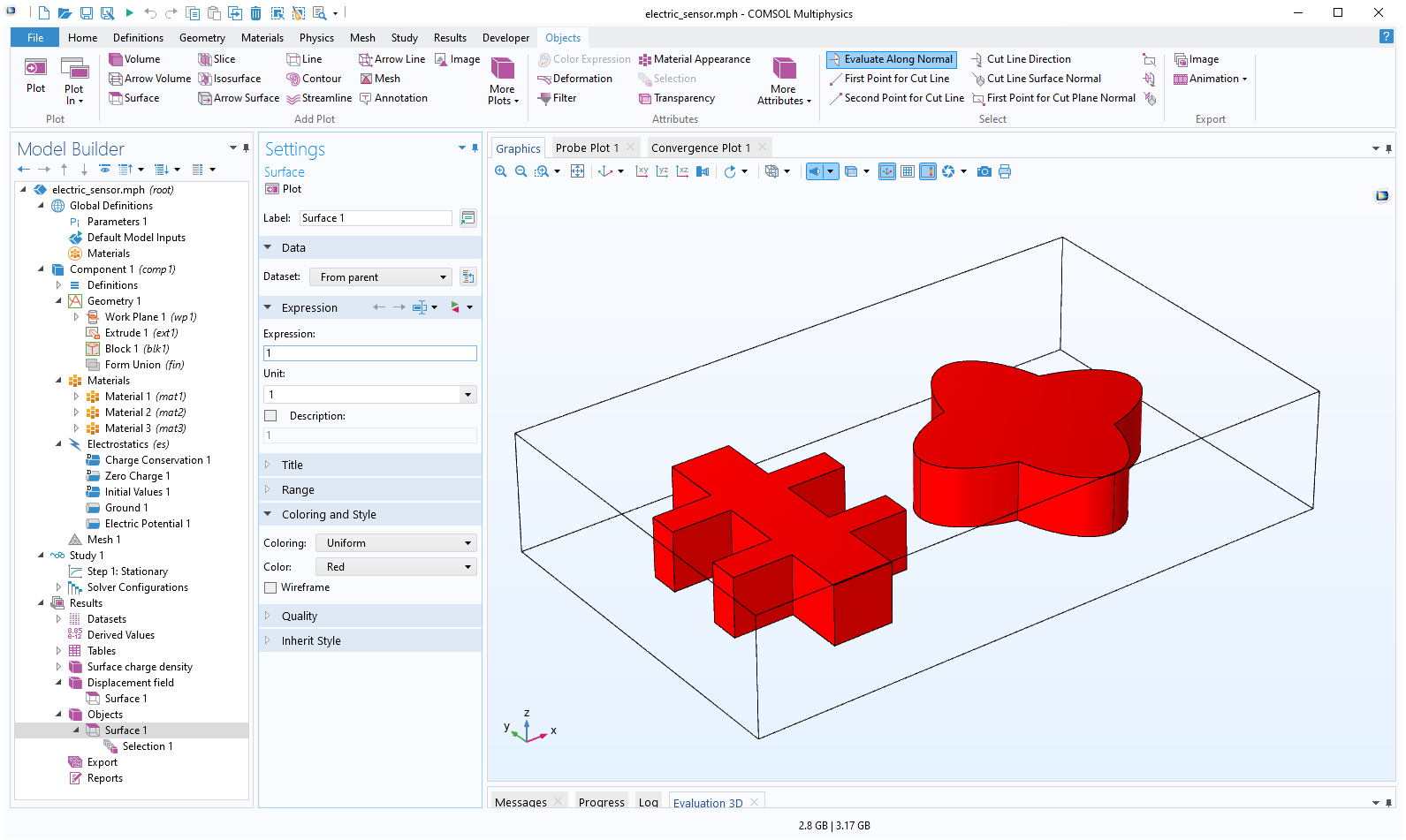
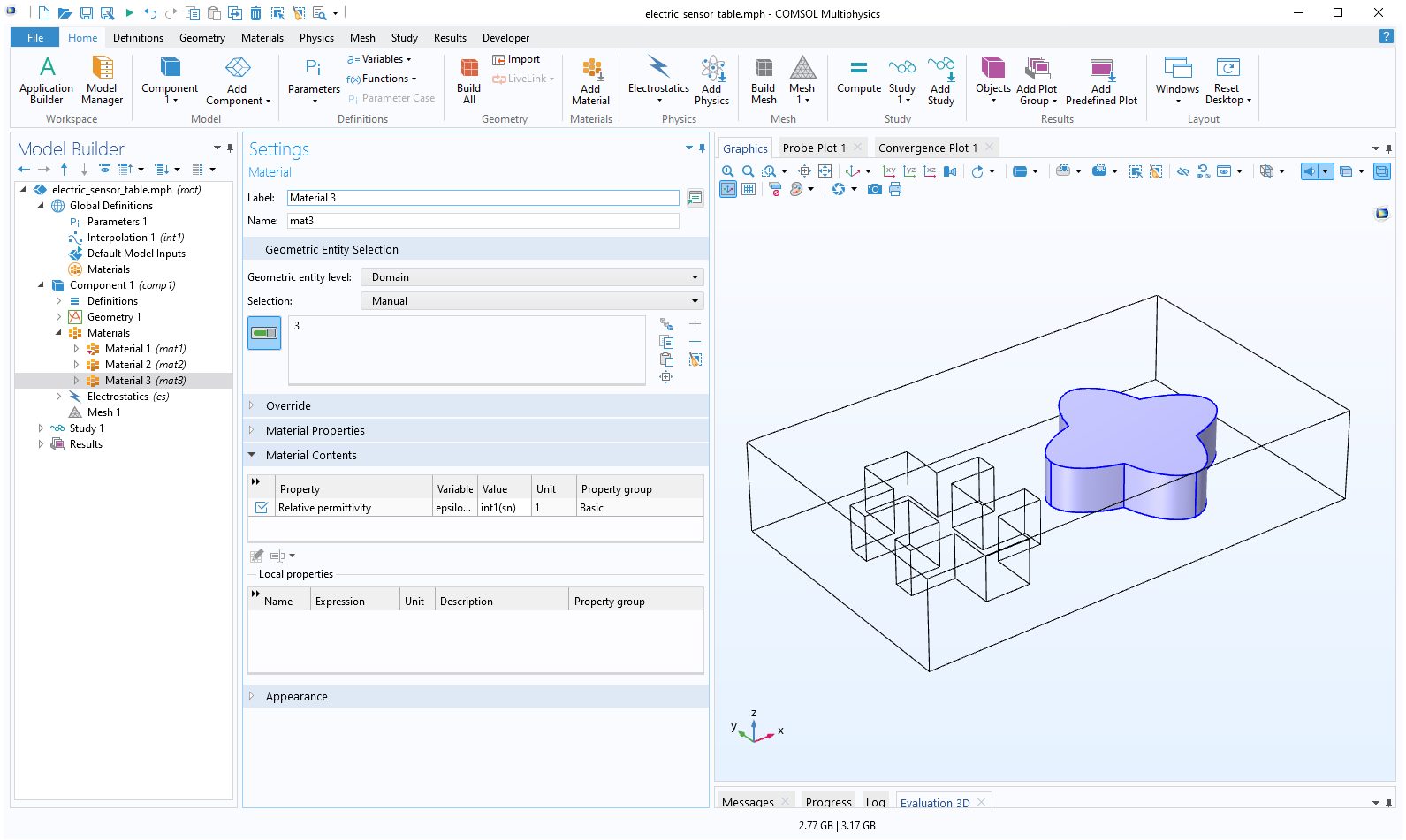
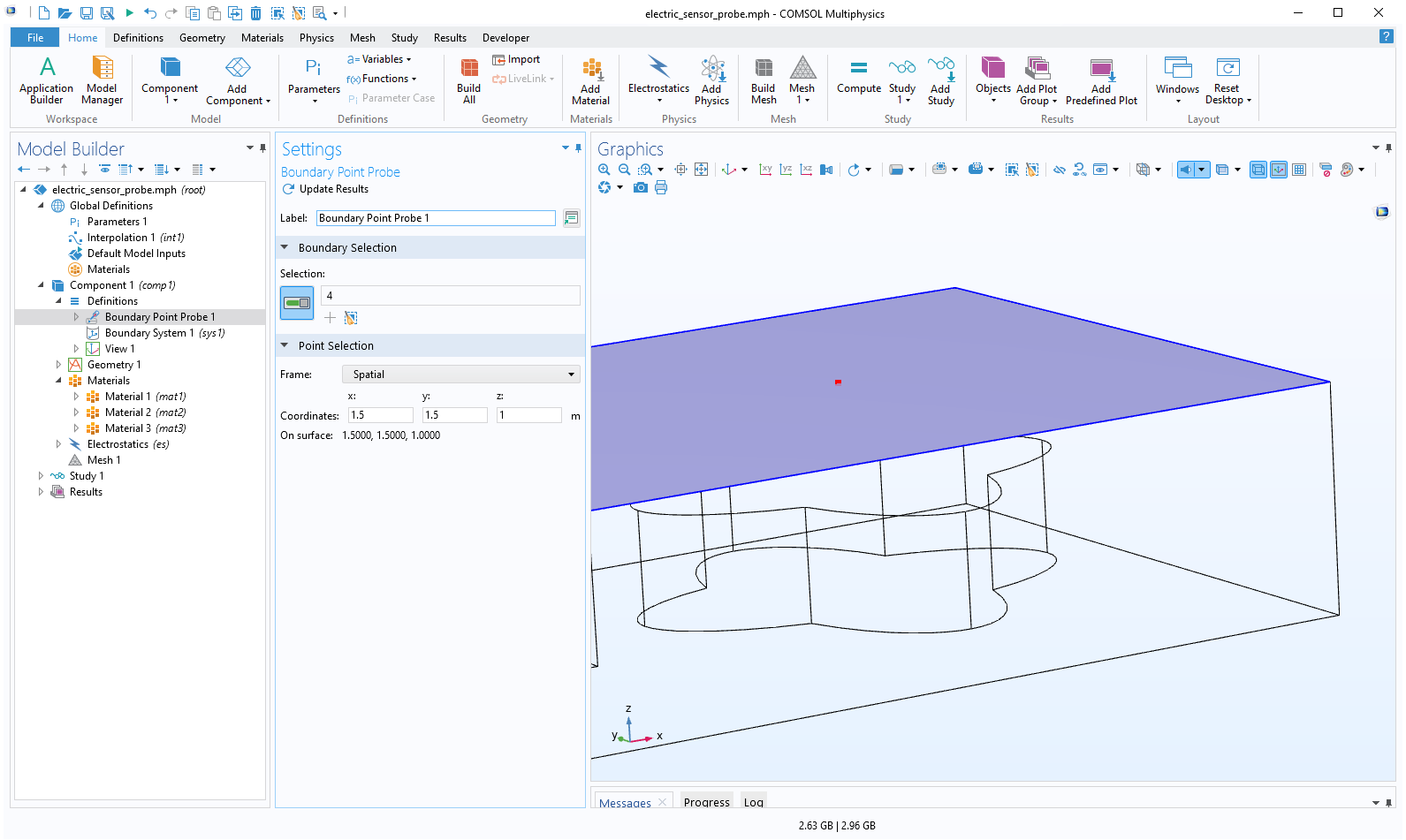
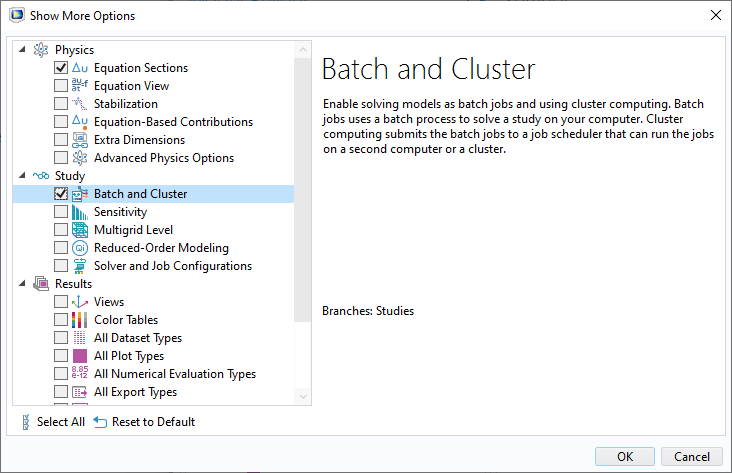
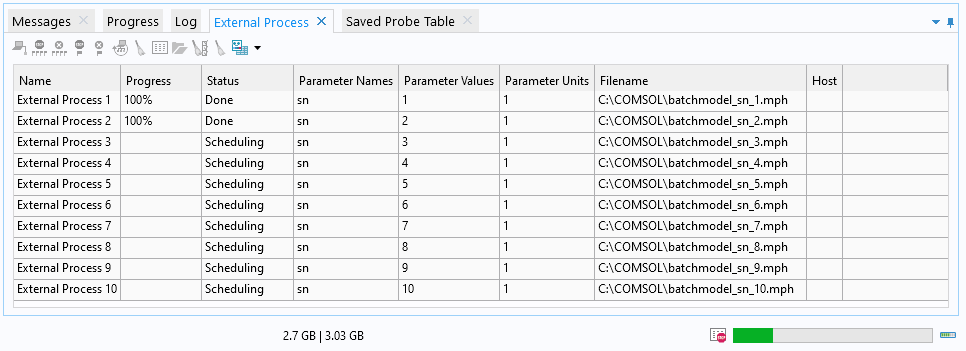
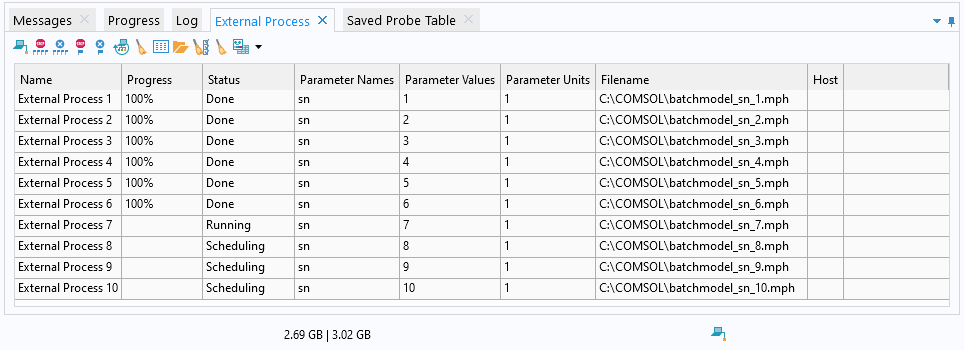

评论 (4)
Guixin He
2024-04-18您好,我最近在使用批处理的过程中发现:第一次计算后,修改参数再进行第二次计算会提示“参数被其他程序锁定无法计算”,并且有时候点了计算,突然点停止,批处理就会停留在正在计划的某几个参数,再进行计算时也无法计算。此外,批处理数据占用了电脑太多的硬盘空间,不会进行自我删除
子奇 陈
2024-04-24 COMSOL 员工使用本博客的案例尝试对您所描述的错误进行复现,目前您提到的参数锁定暂时没有遇到,您可以把您遇到该问题的模型发送COMSOL的技术支援邮箱。关于第二个问题,如果是点击脱离作业后,再点击停止全部进程,此时您可以点击附近进程来重新开始作业。关于保存问题,目前设定下,会保存每一个扫描参数为独立文件,您可以更改保存的位置,或者调整保存的内容,但计算时候,COMSOL仍需要在指定的缓存目录创建缓存文件以进行计算,一般情况下,该缓存文件在计算完成会被自动清理。您可以尝试重启COMSOL或者电脑来确认缓存文件是否被清理。
Geolxc
2024-12-11我在应用 COMSOL 批处理扫描时需要添加较多的模型参数(超过100个不同的参数),这样做会因 COMSOL 批处理设置中 “添加参数到文件名”中导致并行计算的模型文件命名超过计算机允许的最大命名长度(一般不允许超过255),从而导致并行外部过程无法执行(主要原因是文件名超过限制)。请问有什么方法可以避免这一问题吗,或者技术支持上可以给予帮助吗
Lei Cao
2024-12-20 COMSOL 员工Geolxc, 您好!
感谢您的评论。
批处理扫描设置窗口中,批处理设置栏中有一选项为“将参数添加到文件名”。可将其由默认的“参数名称和值”切换为“索引”,以避免文件名过长的情况。
如果有进一步问题,建议您联系COMSOL的技术支持团队:
在线支持中心:cn.comsol.com/support
Email: support@comsol.com
谢谢!