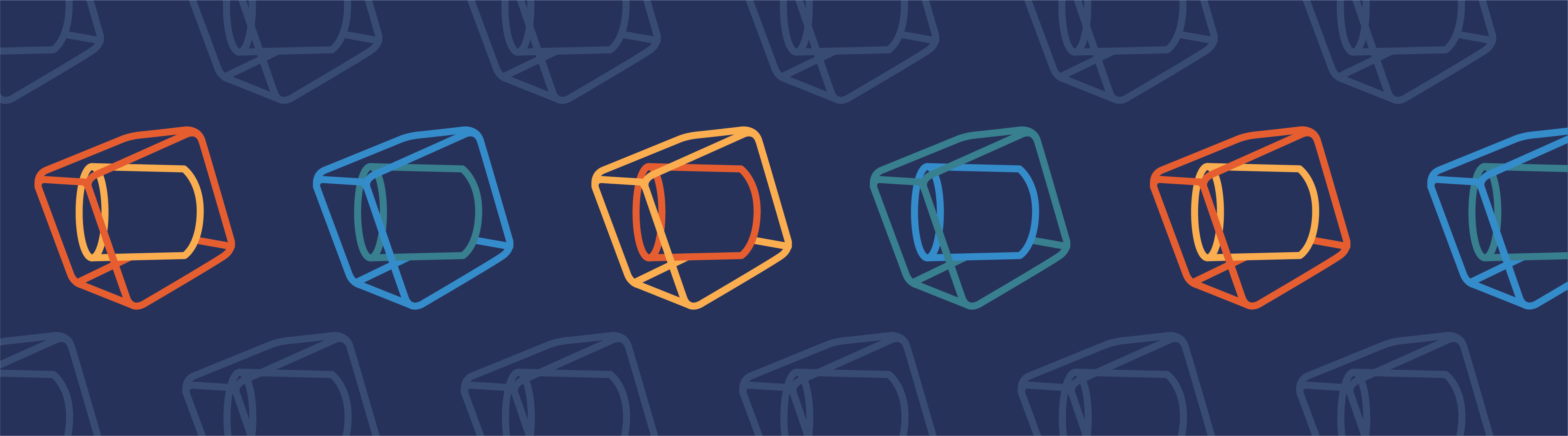
您是否曾经尝试过将多个物理量绘制在同一张图像中,然而却发现它们的尺度并不匹配吗?通过在一维绘图中额外添加一个 y 轴,便可创建两个尺度,进而解决这一问题。我们将在下方的视频中介绍一个需要使用双 y 轴的案例,并演示如何向图像中添加第二个 y 轴,以及如何在 COMSOL Multiphysics® 软件中建立方便理解的标注。
视频:在 COMSOL Multiphysics® 中创建双 Y 轴图像
视频文本
在 COMSOL Multiphysics 中,您可以通过在绘图组中额外添加一个 y 轴,在单个一维绘图中同时绘制尺度和单位各异的两个不同的物理量。在本视频中,我们将介绍此功能的一个应用案例,演示如何额外添加一个 y 轴,并加入图例和注释来完成绘图。
建模概览
为此,我们从“案例库”中打开了“轴对称瞬态传热”模型。您也可以转到“COMSOL Multiphysics > 传热”,并选择 heat_transient_axi。这是一个相对简单的传热模型,我们指定整个域的温度为 0°。随后,指定外部边界温度为 1000°。随着时间的推移,热量会传递到整个模型,使内部域的温度升高。我们来看看模型设置,首先将整个二维域的温度初始值设为 0°C。接下来,使用轴向对称条件定义了对称轴的位置,为 r = 0。我们可以使用这个对称轴来旋转模型,从而得到这样一个部分圆柱体。最后,我们指定矩形外部的 3 个边界的温度为 1000°C。然后,我们设置求解时间范围为 0 到 190 秒、时间步长为 10 秒。此外,还创建了 二维截点。在本例中该截点位于 r =0.1和 z =0.3 处。我们可以提取该点的变量值。我们已经使用此截点提取了 190 秒时该点的温度值。
创建一维绘图组
我们还可以基于此截点创建一维绘图,以显示0 到 190 秒之间该点温度随时间的变化。为此,转到 结果选项卡,并添加 一维绘图组。然后添加 点图,选择 二维截点,并指定温度单位为摄氏度,并单击 绘制。由结果可见,190 秒时的最后一个值是 186°。我们可以看到模型在 0 到 190 秒之间的升温情况,我们将该绘图命名为 温度。接下来,可以再添加一个 点图,并在其中显示另外一个量随时间变化。我们再次选择 二维截点,并选择“热通量”。我们将使用 r 分量的总热通量。然后在表达式中输入负号。该表达式可定义向内热通量,即描述热量如何从右向左传递,或如何从外部边界向域中心传递。我们可以将描述设为 向内热通量。同样,将这个点图命名为 向内热通量,然后绘制图形。可以看到,绿色曲线显示的热通量从 0 W/m² 增至超过 18,000 W/m²。您可能已经注意到,图形中还绘制了 温度图,位于图形底部,以蓝线显示。由于热通量值非常大,因此压缩了温度绘图。
实现双 Y 轴绘图
我们将在此处创建另一个 y 轴。转到“一维绘图组”,并选中 双 y 轴。接着,需要指定作为副 y 轴绘图的绘图,我们选择 向内热通量。选中此复选框后,图形会自动更新。此时可以看到,温度和 向内热通量尺度分别显示在图形的左右两侧。我们还可以转到 温度节点,将单位从摄氏度改为开尔文。再次单击 绘制,图形将自动更新,此时开尔文显示在左侧。
至此,我们已经创建了包含双 y 轴的图形,但还未指明曲线与轴的对应关系。我们可以添加图例来解决这个问题。在“设置”窗口底部,可以看到已经添加了图例。因此,可以直接转到单独的节点,选择“显示图例”。需要将描述重命名为 温度。然后,在 向内热通量节点中显示图例,并将其重命名为 热通量。此时,图例已经添加到图形中,其中的箭头分别指向 温度和 热通量,所对应的轴线的颜色也与相应的曲线颜色一致。我们将图例移到中间偏左的位置,以免遮挡需要显示的任何信息。
添加注释
此时的图形已接近完美,但曲线、轴以及变量之间的对应关系仍不够清晰。因此,我们还可以添加注释。我们为第一个注释输入 温度,然后输入坐标,指定 r 方向为坐标 80,z 方向坐标为 350,然后绘制图形,注释立即会显示出来。这个点是多余的,无需显示,我们可以将它移除,然后将颜色改为 蓝色,与曲线一致。接着对 热通量执行相同的操作:输入坐标值。取消选中 显示点,并选择 绿色,然后绘制该值。这种绿色不太合适,因此我们切换到定制颜色,从列表中选择更合适的绿色。
以上是如何创建双 y 轴绘图的相关教程。首先,您需要添加两个绘图。然后,只需选中双 y 轴复选框,并指定要作为在副 y 轴的绘图。最后,您可以添加图例和注释,帮助其他人更好的理解绘图。
更多资源
- 了解 COMSOL Multiphysics 中更多后处理工具的使用方法


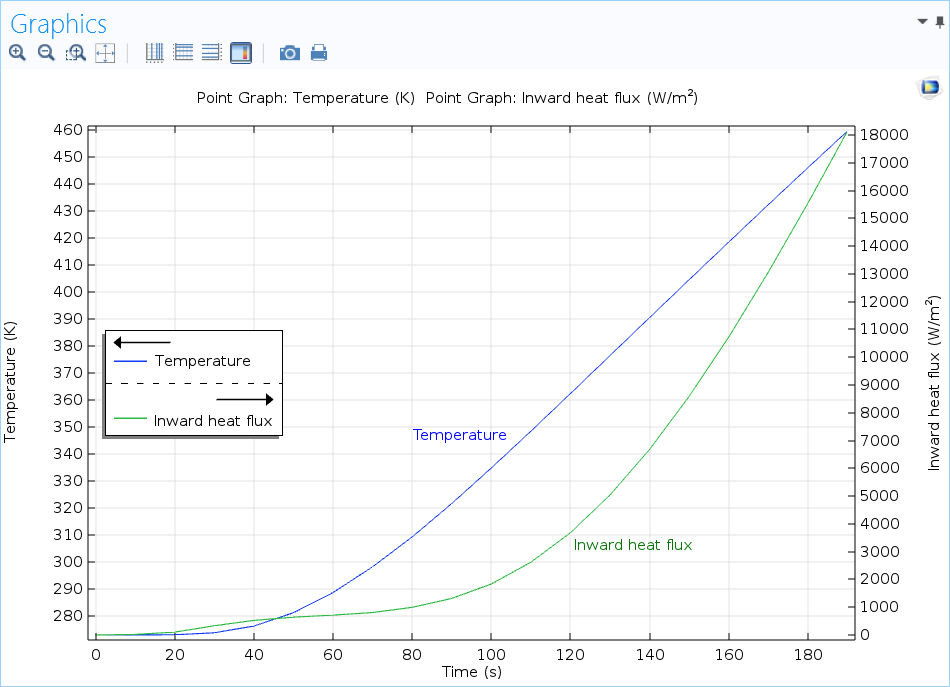

评论 (0)