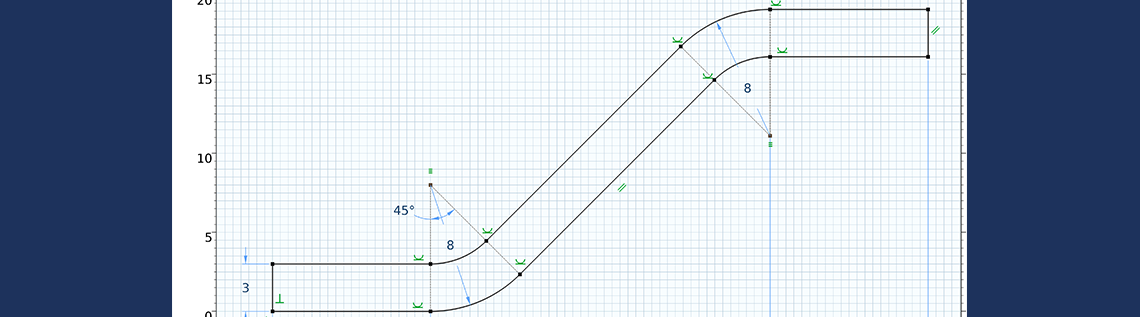
在COMSOL软件中对二维组件进行建模,或在三维模拟中使用工作平面时,您可能已经注意到,如何创建几何图形的功能发生了一些细微但重要的变化。使用草图 模式以及约束和尺寸,可以绘制平面几何图形并定义您所绘制的几何实体之间的关系。请放心,您已经习惯使用的二维几何图形绘制功能仍然可用,但新版本软件新增的一些功能绘图效率更高。
草图模式简介
与 COMSOL Multiphysics® 软件 5.5 版本一起发布的草图 模式,使您可以在图形 窗口中交互式绘制和编辑几何图形。该功能可用于平面绘图,并可与 COMSOL® 软件的核心功能一起使用。

二维或三维模型组件的几何或工作平面功能区分别提供了草图选项卡。
使用草图 模式,您可以交互式绘制大量不同类型的形状。这些形状的绘制方式与先前版本的软件相同,但具有增强的可视化效果、指示器和功能。
交互式绘图
使用草图 模式在 图形 窗口中绘制几何图形时,所有对象均以线框渲染的方式显示(如下图左所示),直到离开草图模式或模型树中的几何节点。无论您为对象类型(例如实线、开放曲线或封闭曲线)选择何种设置,此选项都将保持不变,从而使您可以轻松访问和查看所有组成的对象。
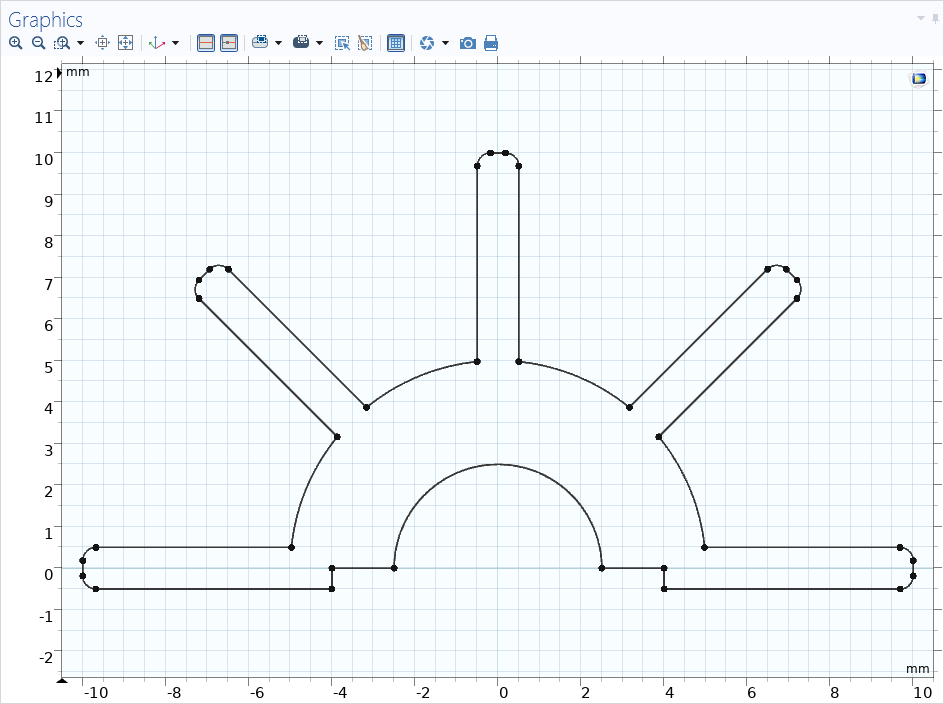
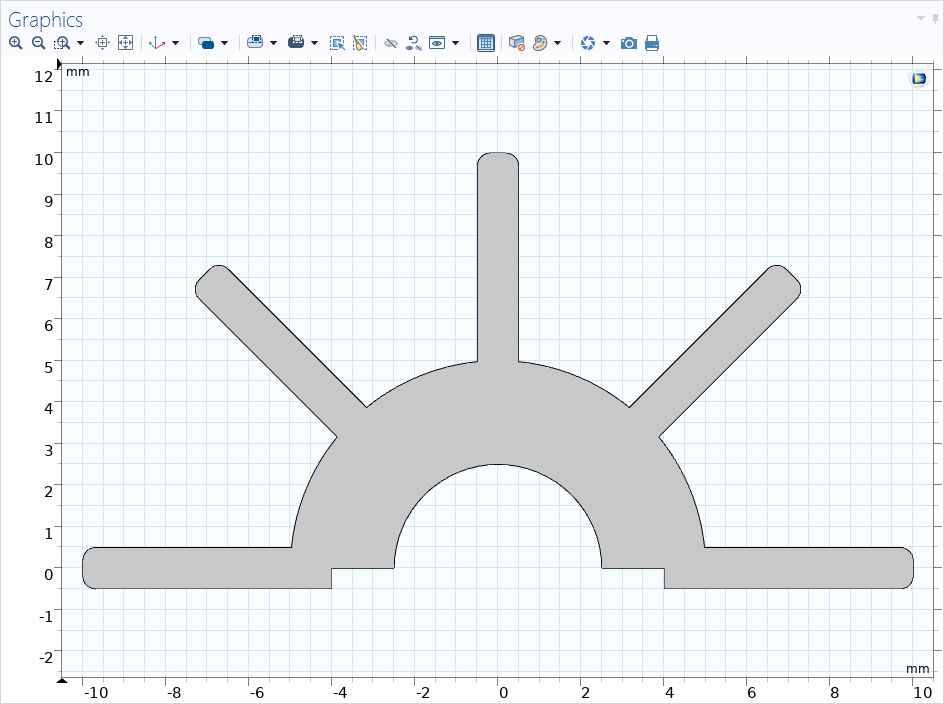
草图模式下(左)与草图模式外(右)比较,实体几何的可视化图形。
打开草图 工具栏并在工具栏的绘图 部分选择要制作的几何形状类型后,您可以在图形 窗口中单击并移动或拖动鼠标形成形状。您可以通过不同的按钮来绘制不同的几何体素,并且可以通过组合多个体素特征创建任何几何图形。
首先使用相应形状的体素特征、矩形按钮和多边形按钮绘制一个矩形。使用矩形按钮,通过左键单击,将鼠标拖动到所需的大小,然后再次单击鼠标左键以完成绘制。使用多边形按钮,通过为每条边形成线段来绘制对象。完成绘制最后一条边后,右键单击即可完成绘制。
与 COMSOL® 软件的早期版本相比,新的草图 模式提供了交互式且更快的绘图选项,例如:
- 插值曲线
- 贝塞尔曲线
- 长方形
- 正方形
- 圆形
- 弧线
- 椭圆形
新版本还增加了新功能,增加了绘制以前无法绘制的几何形状和特征(例如多边形)的选项,所有这些功能都可以最大限度地提高组合所需几何图形的效率。
您现在可以通过选择一个或多个点,然后拖动鼠标以交互式创建圆角。
视频中演示了正在使用的 圆角操作。选择尖角处的顶点,然后拖动它以形成圆角。
通过复合曲线 特征,您可以将不同类型的边交互式地放置到单个对象中,同时保持所有组成边之间的连接。绘制一系列不同类型的边缘线时,会自动生成此特征并将其添加到几何序列中。您还可以通过以下方法手动使用此功能:在几何序列中选择与几何中连接边相对应的节点,单击鼠标右键,然后选择复合曲线 特征。这会将序列中选择的所有已连接但独立的曲线对象组装为单个对象。
视频显示了正在绘制的复合曲线。先自动绘制,再手动绘制。手动将对象组装为复合曲线时,可能需要先更新对象类型的设置,以使菜单选项可用。
交互式编辑
编辑几何图形中的任何对象时,除了在设置 窗口中更改对象的任何值外,现在还可以单击并拖动对象本身、对象的边或顶点以调整其大小或更改几何的一个或多个零件。您也可以在拖动鼠标的同时按 Ctrl 和(或) Shift 键,以更改设计中其他几何实体的移动方式。
如本视频中所示,您可以通过多种方式交互式地编辑几何。您可以单击并拖动对象的中心以移动它,可以通过拖动边缘来更改大小,或者可以通过拖动顶点来更改大小或配置。
此外,如果草图包含多个对象,选择几何实体后不确定零件属于几何序列中的哪些节点,您可以双击它。草图中该零件所属的节点将在模型开发器窗口中自动被选择。
在草图模式下双击每个单独的几何实体时,将在模型开发器窗口中自动选择对应于该几何零件的节点。
当您为模拟的几何体进行复杂的设计时,这将非常有用。在这里,您可以在设置窗口手动更改其属性,或直接在图形窗口中更改对象。
导航和指示器
使用草图模式时,您会注意到在图形窗口以及正在交互的各个几何实体上都会出现许多可视指示器。单击草图按钮后,粗体栅格线会自动出现在 x– 和 y– 截距处,从而可以快速参考栅格中的原点。
拖动模型几何图形中的任何顶点时,您会看到,当该点拖动到与几何图形中的其他点对齐时,会出现绿色的栅格线。您还会发现,在几何图形中绘制任何新对象时,也会出现这些相同的线。此功能为在相对位置上绘制对象提供了指导。
当拖动点或绘制新对象与其他点对齐时,图形窗口中将显示绿色栅格指示线。
如前所述,您除了可以在图形窗口中进行交互式编辑所绘制的对象外,还可以在设置窗口中进行更改。对于某些几何体素特征(例如多边形或插值曲线),在编辑点坐标时,红色圆圈标识您当前正在编辑的图形窗口中的对应点,从而使您能够准确地看到要移动的点。
在多边形的设置窗口中,选择表中的任何单元格都会导致相应的点及坐标以红色圆圈突出显示。
设计模块中的约束和尺寸
在草图 功能选项卡中,设有约束和尺寸工具应用于平面几何,您也可以在图形窗口中以交互的方式完成。当您绘制或处理复杂的几何图形和研究时(例如,如果要参数化几何图形并随后更改值),此功能将非常有用且尤为重要。您无需为体素的坐标和尺寸创建表达式,然后再手动定义表达式;您可以指定位置、距离和角度,从而使该过程变得更快、更简单。请注意,您需通过设计模块访问此功能,它并不是 COMSOL® 软件的基础功能的一部分。

设计模块中草图选项卡中的约束和尺寸功能
通过在几何节点上打开设置窗口的约束和尺寸部分的相应设置,您就可以启用这些工具。
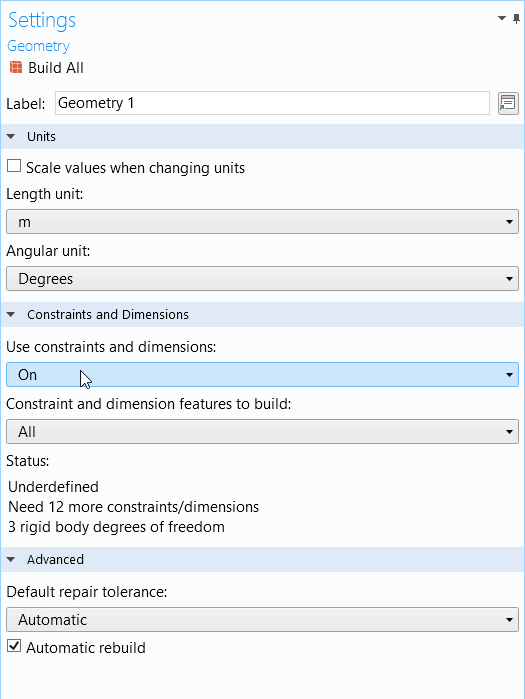
在几何设置窗口,通过从相应的下拉菜单中选择开,就可以启用约束和尺寸功能。
约束 是设置与数值无关的几何实体的要求。这样的示例包括:要求两边相互垂直或要求直线与曲线相切的。COMSOL 软件具有许多可使用的预定义约束,例如:
- 平行
- 垂直
- 相切
- 重合
- 同心
- 等距
- 等半径

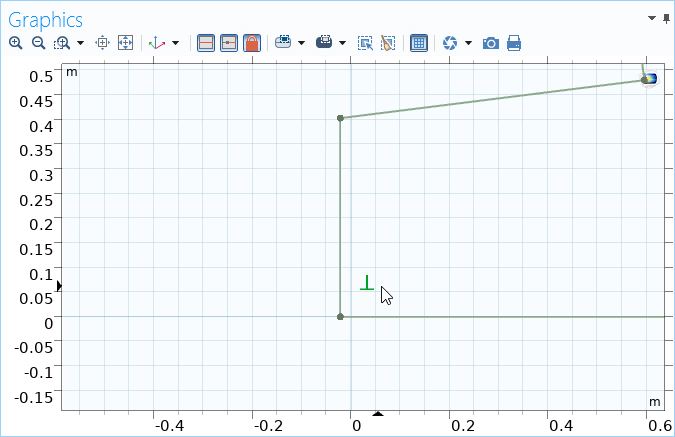
在两个相邻边之间应用 垂直约束之前(左侧)和之后(右侧)的简单几何形。
相反,尺寸 是设置与数值关联的几何实体的要求。例如,可以设置圆弧半径或两点之间的距离的值。参数和表达式也可以用于定义此类值,这在运行参数扫描或参数优化时会很有用(稍后会对此进行详细介绍)。COMSOL® 软件内置的尺寸包括:
- 距离
- x距离
- y距离
- 总边长
- 角度
- 半径
- 位置
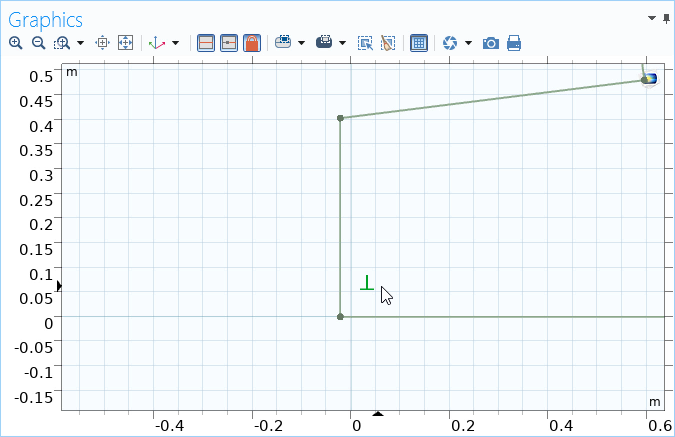
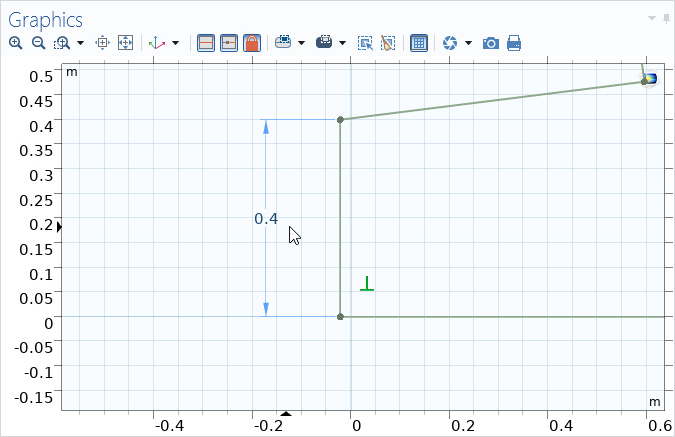
一个简单的几何图形区域,显示了 距离尺寸应用于边之前(左侧)和之后(右侧)。
该约束 和尺寸 特征可以应用于几种不同的方式。您可以通过在功能区中选择所需的约束或尺寸按钮,然后在图形窗口中选择要应用关系的适当几何实体来手动添加它们。通过启用智能约束模式或智能尺寸模式,您也可以通过更自动化的方法来完成此操作。使用这种方法,您可以在草图工具栏中选择约束按钮或尺寸按钮;开始选择几何;然后,根据您选择的几何实体,鼠标旁边会出现相应的约束或尺寸图标,然后就可以应用了。
此外,如果打开使用约束和尺寸,则在交互式编辑草图时还可以自动添加约束。例如,拖动一个顶点以与草图中的另一个顶点重合会导致自动生成重合约束。
定义好草图后,几何图形将被锁定并显示为黑色,而在解锁和可编辑时显示的是灰色。此外,在几何 节点的设置窗口中会显示一条状态消息,说明草图已完全定义。请注意,应用约束和尺寸以创建完全定义的草图不是必须的,但建议在几何参数扫描和优化完全定义草图。
启用智能约束模式可将约束应用于任意几何图。注意视频开头的几何状态消息。之后,将启用智能尺寸模式以将尺寸应用于几何图形。在视频末尾,应用所有这些约束和尺寸后,请注意出现的几何图形的状态消息。
在对几何图形应用任何约束或尺寸后,您始终可以将鼠标悬停在任何代表性图标上。这将在图形窗口中突出显示与约束或尺寸关联的几何实体。您也可以双击图标,然后将自动选择几何序列中的相应节点。在此,您可以选择在设置窗口中编辑约束或尺寸的任何属性。
将鼠标悬停在应用于几何图形的任何约束和尺寸上时,关联的几何实体将在图形窗口中突出显示。然后,您可以双击任何约束/尺寸以在设置窗口中打开并编辑其属性。
为参数化扫描准备草图
在详细讨论了几何功能之后,您可能想知道在设计过程中的哪些点需要使用这些功能,特别是如果您希望使用参数化扫描来研究几何参数的影响。对于这样的应用,建议对已绘制的草图应用约束和尺寸,以使其定义良好。这样做可以确保在更改尺寸时,您绘制的几何图形的行为可预测。随着尺寸和坐标根据您在扫描中指定的值的更新,几何实体的形状以及几何实体之间的相互关系得以保持。
没有特定的过程需要将未充分定义的草图设置为充分定义。但是,我们发现在使用草图工具绘制和唯一定义用于参数研究中的草图时,以下步骤很有用:
- 绘制几何图形
- 应用约束
- 应用尺寸
- 应用约束和尺寸以锁定刚体的自由度
在上述步骤中,您可以看到应用约束和尺寸实际上分为两部分:一部分用于定义和约束草图中的几何实体,另一部分用于定义和约束几何以避免刚体平移和旋转。遵循此顺序通常可以有效地获得定义良好的草图。这样一来,几何形状本身首先受到约束。然后,生成定义良好的几何图形需要约束和尺寸来消除草图中的自由移动使其成为刚性体,例如位置、x 距离或 y 距离 可用于约束刚体的自由度。
后续步骤和延伸学习
在了解了 COMSOL 软件中新增的几何绘制功能之后,我们建议您尝试一下。体验组合不同的形状,并采用上述推荐的草图绘制工作流程,来熟悉这些重要的工具。
要了解有关草图工具栏以及约束和尺寸 功能的更多信息,您可以分别参考 COMSOL Multiphysics 5.5 版本“发布亮点”页面中的几何和设计模块。另外,对于获得设计模块许可证的用户,设计模块 的简介文档中提供了有关使用草图 工具以及约束和尺寸的教程。


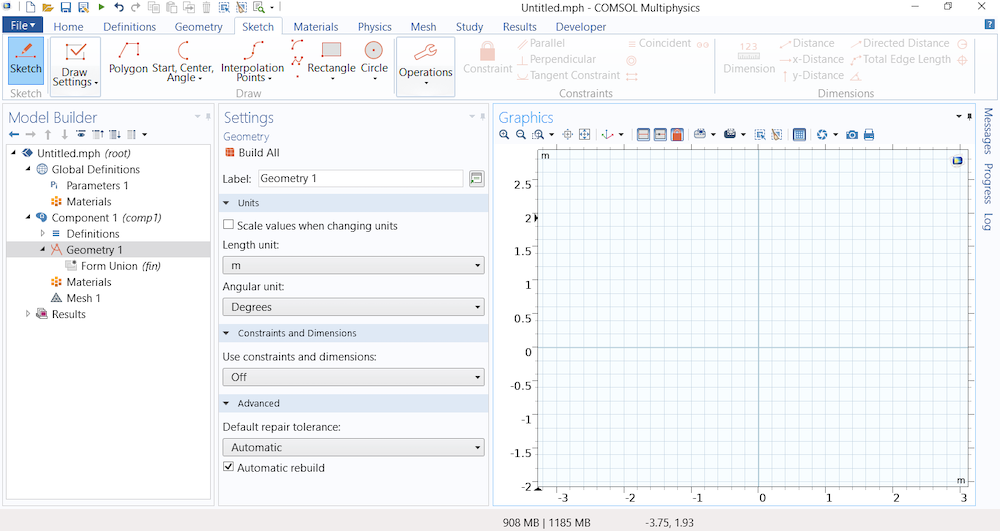

评论 (0)